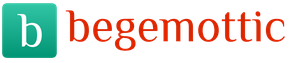Today the topic of our review is “plugins”. What are these things, where they are used and why they are needed - the task that we must consider today.
For most users, this question remains behind the scenes. Until an urgent need arises, no one will specifically study the question of “how to install a plugin”, where to get it and how to use it for its intended purpose. Let's talk about everything in order.
1. What is a "plugin"? In short, this is an addition to the main program that can expand its functionality. For example, the Noise Ninja plugin for Photoshop is used to remove "noise" in digital photographs. If we draw an analogy with household appliances, these are which allow you to use the main device (vacuum cleaner) more fully and for a wider range of tasks. Cleaning an apartment, washing soft surfaces, disinfecting or removing heavy dirt in an apartment, kitchen, car or garage.
Many applications (programs) use the possibility of additional installation of plug-ins. This opportunity is provided by the software product developer for their own solutions or for third-party developers. Without going into technical details and details, we can say that with the help of plugins, you can expand the basic functionality of any program for your own needs.
Plugins can be paid or free. Install them or not - the user decides. With minimal knowledge (which plugins, where to get them and how to install them), you can achieve the desired result with minimal time and resources.
2. How to install the plugin? The answer to this question is best seen with an example. Let's take a look at how to install a Wordpress plugin.
Quick reference: Wordpress is a popular platform for implementing various web projects (website, blog, personal page). There are a huge number of plugins for this platform. They are built into the engine and serve either to speed up work, or to change the appearance, or to expand the functionality of the theme.
Before installing a plugin, you need to clearly understand why it is needed, how it will work and how necessary its installation is. A feature of plugins is a slight slowdown of the resource. In other words, the more plugins you install on your site, the longer it will take to load and the slower it will work.
The plugin can be installed directly from the admin panel, which has a search and installation function, or downloaded as an archive to your PC and then uploaded to the site directly from your hard drive. The installation procedure is extremely simple: find the plugin, click "install", after which it will appear in the list of installed plugins. In order to start using it, the installed add-on must be activated. That's the whole secret.
If you are not using the add-on, it is best to remove it. Some experts believe that plug-ins should be used only when they are completely indispensable. Which is better in your case - you can decide for yourself. The easiest way to check this is experimentally.
Another question that a large number of users want to hear the answer to: what is the purpose of and how to install the Windows Media Player plug-in. This plug-in is used in Internet browsers to display digital content (audio and video files) hosted on web pages on the Internet. For earlier versions of Windows, it was integrated into the system, for later versions it needs to be downloaded and installed as a separate file.
In order to check the presence of this plugin, for example, in Mozilla Firefox, you need to find the ADDITIONS item on the TOOLS tab (as an option, the key combination Ctrl / Shift / A). There you can see a list of installed add-ons. If Windows Media Player is not installed and you still need it, download it, save it to your PC, then run and install it. After installation, restart the "Fire Fox" and observe the installed add-on.
In conclusion, I would like to summarize briefly: today we looked at what a plugin is, how to install the plugin and how to prepare it for work. If you have any questions, Google will help you.
) in the section "Products" -> "CryptoPro EDS Browser plug-in"
When you run the downloaded file, the system will prompt you to elevate the rights to the system administrator. Installation without administrator rights is not possible.



After installation, be sure to restart your browser! Sometimes (in the case of using Chrome) a system restart is required, because. closing all chrome windows does not unload the browser from RAM in all cases.
Additional settings for FireFox version 52.0 and later
Don't forget to install the plugin
For the plug-in to work in FireFox starting from version 52, you need to install the latest version of the plug-in (at least 2.0.12888) (see ) and a special extension for FireFox.
To install the extension, go from your FireFox to the link . After the transition, you will be prompted to install the extension for FireFox - you must confirm the installation by clicking Install (Install).


After the add-on is installed, its launch is allowed only after confirmation by the user. You can allow the add-on to run either only for the current site or permanently for all sites
Option 1: setting permission to use the add-on only for the current site (https://www.site)
When the error occurred: Plugin is loaded but objects are not created pay attention to the address bar - the add-on icon has appeared in it:

Click on this icon - you will be prompted to run the add-on and remember the permission to run the add-on for this site forever.
Option 2: setting permission to use the add-on for all sites
Open the page with installed FireFox add-ons

Find the CryptoPro CAdES NPAPI Browser Plug-in in the add-on list and change its startup mode to "Always On"

Additional settings for Opera
Open the page with the search for an add-on to install:

Enter "CryptoPro" in the search bar - the extension "CryptoPro Extension for CAdES Browser Plug-in" will be found. Click "Add to Opera" to install.

Additional settings for Yandex browser
For Yandex browser, you need to follow the procedure similar to the case with Opera.
Additional settings for Google Chrome: permission of the installed add-on
If the add-on is successfully installed, the next time you start Chrome, a message will be displayed asking you to confirm the launch of the add-on

In this dialog, you must enable the use of the extension
CryptoPro EDS browser plug-in (aka CryptoPro CADESCOM or Kadeskom) is a plug-in required to create and verify an electronic signature on web pages using CryptoPro CSP. It is used to work on trading floors and portals. The distribution kit is available on the CryptoPro website in the section Products / CryptoPro EDS Browser plug-in http://www.cryptopro.ru/products/cades/plugin/get_2_0 .
System requirements
- Plugin installation is possible on the following operating systems: Win XP SP3, Win Vista SP2, Win 2003 SP2, Win 2008 SP2, Win 7, Win 2008 R2, Win 8, Win8.1, Win10.
- Works with browsers: IE 8 - 11, Opera, Mozilla Firefox, Google Chrome, Yandex Browser
Does not work in the EDGE browser, which is preinstalled by default in Windows 10.
- Requires pre-installed CryptoPro CSP version 3.6 R2 or higher
Features of some browsers for setting up the plug-in
- in Mozilla Firefox 29 and higher: you need to enable the plugin (the browser may not request permission to enable the plugin). To do this, go through the diagnostics and perform a fix "Enabling plugins in Mozilla Firefox", after which it is necessary restart firefox. You can also do this manually: press Ctrl+Shift+A, go to the "Plugins" section, select CryptoPro CAdES NPAPI Browser Plug-in and set it to the "Always active" state, after which it is necessary restart firefox .
- in Google Chrome, you need to follow the link and install the extension.
- In Yandex Browser and Opera, you need to install the extension available at this link
- In Internet Explorer, you need to make the following settings:
- Add the address of the site on which you are working with the plugin to trusted sites (Browser options / security / trusted sites / sites / add site address).
- If you are working in Internet Explorer 11, then try working in compatibility mode.
- Check that the site address has been added to the plug-in's trusted nodes (most sites that accept certificates from our CA can be added automatically using the diagnostics https://help.kontur.ru/uc). To check that the site has been added to the plug-in's trusted nodes, you need to go to Start - All Programs - CRYPTO-PRO - Settings CryptoPro EDS Browser plug-in. A browser window will open, in which you will need to allow unblocking all page content / allow access.
To verify CAdES-X Long Type 1 signature https://www.cryptopro.ru/sites/default/files/products/cades/demopage/cades_xlong_sample.html
Agree with all pop-ups, if any.
You should see a page that looks like this:
If you see such a window, then go to step 2, if not, then read on.

If you see such a window, it means that CryptoPro CSP is not installed or available, see How to check the installation or install CryptoPro CSP.

If you see such a window, then CAdESBrowserPlug-in is not installed or not available, see How to check if the plugin is installed, How to make sure that the browser is configured correctly.
Step 2
In the Certificate field, select the desired certificate and click Sign.
Note: The Certificate field displays all the certificates installed in the current user's Personal store and the certificates stored in key containers. If there are no certificates in the list or the required one is missing, then you need to insert a key carrier with a private key and .
If after clicking the Sign button you see such a result, it means that you have successfully completed the signature and the CryptoPro EDS Browser plug-in is working normally.

If you get an error, see the Error Information section.
How to check if CryptoPro is installedCSP
You can check if CryptoPro CSP is installed by going to the Control Panel Programs and Features (Add or Remove Programs). You can also see the version of the installed product there:

If CryptoPro CSP has not been installed, then a trial version (for 3 months) can be downloaded from our website (to download the file, you need a valid account on our portal): https://www.cryptopro.ru/sites/default/files/ private/csp/40/9944/CSPSetup.exe
After downloading the .exe file, run it and select "Install (recommended)". The installation will take place automatically.
How to check if CryptoPro EDS Browser plug-in is installed
You can check if the CryptoPro EDS Browser plug-in is installed by going to the Programs and Features control panel (Add or Remove Programs). You can also see the version of the installed product there.
If the CryptoPro EDS Browser plug-in is not installed, then the distribution kit can be downloaded from our website: https://www.cryptopro.ru/products/cades/plugin/get_2_0
Plugin installation instructions: https://cpdn.cryptopro.ru/content/cades/plugin-installation-windows.html

How to make sure browser extension is enabled
If you are usingGoogleChrome, then you must enable the extension. To do this, in the upper right corner of the browser, click on the icon Customize and manage Google Chrome (three dots) - More tools - Extensions.

Make sure the CryptoPro Extension for CAdES Browser Plug-in is present and enabled. If the extension is missing, reinstall the CryptoPro EDS Browser plug-in or download the extension from the Chrome Web Store: https://chrome.google.com/webstore/detail/cryptopro-extension-for-c/iifchhfnnmpdbibifmljnfjhpiffofog?hl=ru

If you are usingMozillaFirefox version 52 and above, then you need to additionally install a browser extension.
Allow it to install:

Click Add:

Go to Tools-Add-ons-Extensions and make sure the extension is enabled:
If you are usingInternet Explorer, then when you go to a page in which CAdESBrowserPlug-in is embedded, you will see the following message at the bottom of the page:
Click Allow.
In the Access Confirmation window, click Yes:

If you are usingopera, then you need to install the extension from the Opera add-ons directory:
And in the pop-up window, click - Install extension:

In the next window, click - Install:

Or go Menu-Extensions-Extensions:

Click Add extensions and in the search bar type CryptoPro, select our plugin and click Add to Opera. After that, restart your browser.
You can check if the plugin is enabled in Menu-Extensions-Extensions:

If you use Yandex Browser, then you need to go to Options-Settings-Add-ons and make sure that CryptoPro EDS is available and enabled. If the extension is missing, then you can download it from the Directory of extensions for Yandex Browser using the search for the word CryptoPro.


Error Information
1) CryptoPro window appearsCSP Insert Key Media

The appearance of this window means that you have not inserted the media with the private key for the certificate you selected.
You need to insert a key carrier. Make sure the OS "sees" it and try again.
If the previous steps did not help, you need to reinstall the certificate in the current user's Personal store with a binding to the private key. .
2) Failed to generate signature due to error: Unable to build certificate chain for trusted root authority. (0x800B010A)

This error occurs when the status of the certificate cannot be verified (no private key binding, no access to revocation lists or OCSP service), or root certificates are not installed.
Bind the certificate to the private key:
Check if the chain of trust is being built: open the certificate file (you can open it through Start-All Programs-CryptoPro-Certificates-Current User-Personal-Certificates), go to the Certification Path tab. If there are red crosses on this tab, or nothing at all except the current certificate (except if the certificate is self-signed)
Screenshots with examples of certificates that do not have a chain of trust.


To build a chain of trust, you need to download and install root and intermediate certificates. You can download them from the website of the CA that issued the certificate.
If you use a qualified certificate, then try to install these 2 certificates in the trusted root (these are the certificates of the Head CA of the Ministry of Telecom and Mass Communications and from them, if the Internet is available, a chain of trust should be built for any qualified certificate), if it does not help, then contact the CA that issued you the certificate .
To install the downloaded certificate to Trusted Root Certification Authorities, right-click on it - Select - Install Certificate - Current User - Place all certificates in the following store - Browse - Trusted Root Certification Authorities - Ok - Next - Finish - when the security warning appears about installing the certificate - click Yes-Ok. if you are installing an intermediate CA certificate, then select the repository - intermediate CAs.
Important: If you create CAdES-T or CAdES-XLongType 1, an error may occur if the TSP service operator certificate is not trusted, in which case you must install the root certificate of the CA that issued it in Trusted Root Certification Authorities.
3) If the signature is created but the certificate chain verification error is on, it means that there is no access to the lists of revoked certificates.

Lists of revoked certificates can be downloaded from the website of the CA that issued the certificate, after receiving the list it must be installed, the procedure is identical to the procedure for installing an intermediate CA certificate.
4) Error: 0x8007064A

The reason for the error is that the licenses for CryptoPro CSP and/or CryptoPro TSP Client 2.0 and/or CryptoPro OCSP Client 2.0 have expired.
To create a CAdES-BES signature, there must be a valid license for CryptoPro CSP
To create an XLT1, there must be valid licenses for the following software products: CryptoPro CSP, CryptoPro TSP Client 2.0, CryptoPro OCSP Client 2.0
You can view the status of licenses through: Start - All Programs - CRYPTO-PRO - Manage CryptoPro PKI licenses.
Solution: Purchase a license for the desired software product and activate it:
Start - All Programs - CRYPTO-PRO - CryptoPro PKI license management - select the desired software product - open the context menu (right-click) - select the All tasks item select the Enter serial number... - enter the license serial number - press the OK button
5) Keyset does not exist (0x80090016)

Error reason: The browser does not have enough rights to perform the operation - add our site to trusted
6) Access denied (0x80090010)

Error Cause: The private key has expired. Check the validity period Go to Start->All Programs(all applications)->CryptoPro->CryptoPro CSP. Go to the Service tab. Select the Test item, select a container with a private key, and in the test results you will be able to see its validity period. It is recommended to get a new key.

7) Mistake: Invalid algorithm specified. (0x80090008)
This error occurs if you are using a certificate whose algorithm is not supported by your crypto provider.
Example: You have CryptoPro CSP 3.9 installed and the certificate issued according to GOST 2012.
Or if a hash algorithm is used that does not match the certificate.
Also check the relevance of the CryptoPro CSP version.