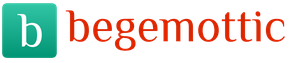Qanday qilib u "Bo'yoq yoki egri chiziq" nomidan qanday o'tadi. Bo'yoq yoki chiziqlar egri chiziqlarni chizish uchun ishlatiladi. Ushbu ikki imkoniyatlar bitta vositada amalga oshiriladi, chunki Odatdagidek to'g'ri chiziq - bu o'zboshimchalik bilan egri chizig'i. Ushbu vositani ishlatish, avval to'g'ri chiziqni o'zgartiradi, shunda u bo'lishi kerak.
Bo'yoq chizig'ida chizilgan chiziqni chizing. Birinchidan, sichqonchaning ko'rsatgichini boshlang va sichqonchaning tugmachasini chiqarmasdan, chiziq yo'nalishi bo'yicha kursorni suring. Shundan so'ng, chiziq tugashi kerak bo'lgan joyda sichqonchani bosing. Klaviaturada chiziq chizig'ini chizish jarayonida smenif tugmachasini bosib, siz uning egilish burchagidagi o'zgarishlarni 15 daraja oralig'i bilan cheklashingiz mumkin. Bu, masalan, tabrik ostidagi chiziqlar yoki chiziqlarni chizish uchun, masalan, 15 daraja, masalan, 15 daraja, masalan, o'ng burchaklarda chiziqlar kesishgani ayniqsa qulaydir. Chiziq chizilgandan so'ng darhol to'rt kvadrat belgi paydo bo'ladi. Vizual, markerlar pulsatsiyalanuvchi shaffof kvadratlardir, shunda ularni rasmning o'zidan ajratib turish osonroq bo'ladi.
Yuqoridagi markerlar faqat to'g'ri chiziqdan o'zboshimchalik bilan egri chiziq qilish uchun kerak. Sichqoncha ko'rsatgichidan foydalangan holda bo'yoq.net-da egrilik chizig'i uchun chiziqning yon tomoniga chiziqni siljiting. Sichqonchaning chap tugmachasidan foydalanganda, ayni paytda Bezier egri printsipidagi o'ng sichqonchaning o'ng sichqonchasidan foydalanganda kubikli tamoyilga muvofiq amalga oshiriladi.
Chap printsipdagi chap sichqonchaning chap tomonidagi chap sichqonchaning chap tugmachasidan foydalanib, chiziqning egri chizig'iga misol. Shu bilan birga, egri barcha to'rtta marker orqali o'tishi kerak. Ikkinchi tamoyildagi o'ng sichqonchaning o'ng tomonidagi o'ng sichqonchaning o'ng tomonidagi o'ngdagi tugmachaning o'ng tomonida ko'rinishi mumkin. Shuni yodda tutingki, sichqonchaning o'ng tugmachasini egib yuborganingizda, egri chiziq barcha markerlar orqali o'tishi shart emas, shuning uchun birinchi usulda iloji yo'qligini chizish uslubini yaratishga imkon beradi.

Chiziqni chizish va barcha o'zgarishlarni qabul qilish uchun Klaviaturada ENTER tugmasini bosing. Shundan so'ng, siz boshqa vositani chizish yoki boshqa chiziqni chizishni boshlashingiz mumkin.
Bo'yoqlar
Bo'yoq asboblar paneli chiziq turini, uning qalinligi, boshlanishi va oxirgi uslublarini sozlash imkonini beradi. Bo'yoq stolida bo'yoq uslubi, uni mustahkam, nuqta, zararli, shkkunktiv qilish, tirishqoq va ikkita nuqta bilan shtripka. Bundan tashqari, uslub parametrlari chiziqning boshlanish va oxirini belgilashga imkon beradi: normal, strelka, uch va yumaloq. Quyidagi rasmda chizilganda turli xil uslublarni qo'llash misoli.

Ko'rsatma
Asosiy vositalar qalam. Uning jismoniy analog singari, o'zboshimchalik bilan o'zboshimchalik bilan shug'ullanish va har qanday siluetlarni chiqarish imkonini beradi. Qalinligi tegishli grafikada o'rnatiladi va standart rangi qora, ammo uni rang palitrasidan foydalanib o'zgartirish mumkin. Qalam sifatida ishlashni boshlash uchun (garchi bo'yoq faylini ochishda bo'lsa-da, rasm chizishga tayyor), TOP-da tegishli tasvirni bosing.
Qalamning o'ng tomonida to'ldirish. Bu sizga har qanday yopiq raqamni to'ldirish imkonini beradi, ammo agar ikkinchisida bo'shliq bo'lsa, to'ldirish butun rasmga yoki kengroq, cheklangan hududga tarqalishi mumkin. Uning qalpog'i ham rang palitrasini o'zgartiradi. Keyingi "A" harfi bilan ko'rsatilgan matnni kiritish funktsiyasi. Bu hududni bosganda va ta'kidlanganda, siz rasmda qo'shimcha panel paydo bo'ladi, uning o'lchami va rangini tanlashingiz mumkin.
Quyidagi satrlar yana uchta vositani o'z ichiga oladi: silgi, pipet va kagliger. Birinchisi, naqshning bir qismini olib tashlash uchun kerak. Uning o'lchamini "qalinligi" ustunida o'zgartirilishi mumkin. Agar standart ro'yxatda yo'q bo'lsa, rasmdan rangdagi rangni nusxalash uchun papangizdan nusxa olinishi kerak. Katta rasmlarni o'zgartirishingiz kerak bo'lganida, kattalashuvchi uchun kattalashtirish uchun kerak. Buning uchun tegishli tasvirni bosib, foydalanuvchi to'rtburchaklar zonada mayda kattalashtiruvchi stakan oladi. Buni kerakli narsaga ega bo'lish va sichqonchaning chap tugmachasini bosgan holda, u rasmning qismini oshiradi.
Cho'tkalar qalamga o'xshash, ammo heterogenali chiziq chizig'i va boshqa tuzilishga ega bo'lishi mumkin. Masalan, yog 'cho'tkasini tanlashda, u tomonidan qilingan zarbalar haqiqiy tuvalda ishlab chiqarilgan asl notekislarga o'xshaydi. Ushbu vosita tomonidan ijro etilgan rasm ikki o'lchovli chizmaga o'xshash bo'ladi, ammo ko'p funtdagi rasmda.
Keyingi o'ng tomonda - bu tugagan raqamlarning derazasi. Bunga geometriya to'g'ri narsalar kiradi: kvadrat, aylana, yulduz, o'q - va o'zboshimchalik bilan chizilgan chiziq. U ikkinchi hisobdir. Egri chiziqni olish uchun siz tegishli tasvirni o'ng tugmachasini bosish kerak, so'ngra chiziqni raqamga sarflang. Avval u to'g'ri bo'ladi. "Gircing" ko'rsatgichni uning ichidagi nuqtaga yo'naltiring, uni krobbiga olib boring va uni egib oling. Oddiy raqamni kiritish uchun siz kursorni biron joyga qo'yishingiz kerak, sichqonchaning chap tugmachasini bosing va uni bo'shating, uni biroz suring.
So'nggi vosita - bu taklif qilingan standart ohanglar orasida olib borilishi yoki "rang almashtirish" tugmachasini bosish orqali amalga oshirilishi mumkin bo'lgan rangni tanlashdir. Ko'rsatilgan oynada siz yangi soyani olishingiz mumkin, kursorni Iris hududidagi yoki tegishli maydonlarda yangi parametrlardan so'rab, yuqoriga qarab, yangi parametrlarni so'rashingiz mumkin.
Siz qoidalarni yorliqda ishlatishingiz mumkin " Chizma "To'g'ri chiziqni chizish yoki mos keladigan narsalarni chizish uchun lentadan
Qoidalar barmoqlar, sichqoncha yoki tugmachalar bilan boshqarilishi mumkin.
Chiziqni ko'rsatish uchun chizish yorlig'ini yoqing

Sichqoncha bilan chiziqni boshqarish elementlari
Sichqonchani sudrab olib, chiziqni siljiting. Chiziqning harakatini yakunlash uchun sichqonchani bosing.
Sichqonchaning g'ildiragining aylanayotganini burab, bir daraja chiziqni aylantiring. Sichqoncha ko'rsatgichini ko'rsatadigan chiziqning qisqacha mazmuni. (Sichqoncha g'ildiragi kerak; u teginish paneli noutbuk bilan ishlamaydi).
Agar sizda sensorli ekran bo'lmasa yoki klaviaturani xohlasangiz, "Line" tugmasini bosing, shunda chiziq slaydda paydo bo'lishi va boshqaruv uchun klaviatura yorliqlaridan foydalaning.
Klaviatura yordamida hukmdorni boshqarish
Hukmdorni yashirish
Hukmdorga qo'yiladigan talablar
Chizilgan chiziq yoki tekislangan narsalar
Hukmdorni yashirish
Hukmdorga qo'yiladigan talablar
|
Ushbu xususiyat Windows planshetlaridan foydalanuvchilar uchun mavjud. |
|
|
U quyidagilarga tegishli |
PowerPoint Mobile: |
|
Operatsion tizim: |
Windows 10, 1709 yoki undan keyingi |
Chiziq yoki egri chiziq qo'ying
Chiziq yoki egri chiziqning o'zgarishi () quyidagicha ishlaydi. Birinchidan, panel panelidagi rangni (och ko'k) o'rnating. Keling, kursorni chiziqning boshiga olib boraylik va uni bo'shatmasdan, chap tugmachasini bosing, shunda biz chiziqning oxirigacha kursorni uzatamiz, so'ngra sichqonchaning chap tugmachasini qo'yamiz.

Chiziq chizilgandan so'ng, uning ustiga to'rtta kvadrat, bittasi boshida, ikkinchisining boshida, ikkinchisi esa ular orasidagi qismida bo'ladi. Agar sizga to'g'ri chiziq kerak bo'lsa, sizga boshqa hech narsa kerak emas va boshqa rejimga o'tishingiz yoki boshqa chiziqni chizishingiz mumkin.
Agar siz egri chizma chizish kerak bo'lsa, ular maydonning maydonini egallab olishadi va boshqa joyga ko'chib o'tishadi. Ya'ni, sichqonchani maydonda yig'amiz, sichqonchaning chap tugmachasini bosing va uni chiqarmasdan, biz boshqa joyga ko'chib o'tamiz. Keyin sichqonchaning chap tugmachasini qo'yib yuboring. Masalan, agar siz oxirgi nuqtaga qo'ysangiz, keyingi qator bo'ladi.

Agar siz oldingi maydonni o'tkazsangiz, keyingi raqam bo'ladi.

Siz bitta narsani o'tkazishingiz mumkin, ammo bir nechta kvadratlar.

Yuqoridagi satrdagi parametrlar quyidagicha ruxsat beradi: - chiziqning qalinligini (), uslub () va to'ldirish (- cho'tka vositasi tavsifida ko'rib chiqilgan).
Uslubni aniqlaydi: chiziqning boshlanishi, o'rtasi va oxiri ko'rinadi. Chiziqning boshlanishi va oxiri uchun quyidagi variantlar bo'lishi mumkin: oddiy, o'q, uch va yumaloq.
Bo'yoq - bu Windows xususiyatiQaysi rasm chizish yoki mavjud rasmlarda rasmlarni yaratishingiz mumkin. Bo'yoq dasturida ishlatiladigan vositalarning aksariyati Bo'yoq dasturi oynasining yuqori chetida joylashgan lentada topish mumkin.
Rasmda bo'yoq dasturining derazasining lenta va boshqa qismlari ko'rsatilgan.
Bo'yoqdagi rasm chizish chiziqlari
Bo'yoq dasturiga rasm chizish uchun siz bir nechta turli xil vositalardan foydalanishingiz mumkin. Shakldagi chiziq rasmlari ishlatilgan va tanlangan parametrlarga bog'liq.
Sizdan foydalanishingiz mumkin bo'lgan vositalar bo'yoq dasturida chizilgan chiziqlar uchun.
Qalam
Qalam vositasi ingichka o'zboshimchalik bilan yoki egri chiziqlarni chizish uchun ishlatiladi.
- Yorliqda uy guruhda Xizmat qilish TOOL-ni bosing Qalam.
- Guruhda Ranglar bosmoq 1 rang., Rangni tanlang va rasm chizish uchun rasmga torting. Chizmoq rang 2 (Orqa fon)
Mushuk
Cho'tka vositasi professional cho'tkalar yordamida turli xil va to'qimalarning chiziqlarini chizish uchun ishlatiladi. Turli xil cho'tkalar yordamida siz o'zboshimchalik va egri chiziqlarini chizishingiz mumkin. turli xil ta'sirlar bilan.
- Rasmda ro'yxatdagi pastga o'q Mushuk.
- Cho'tkani tanlang.
- Bosmoq Hajmi Va chiziq o'lchamini tanlang, cho'tka urishi qalinligini aniqlaydi.
- Guruhda Ranglar bosmoq 1 rang., Rangni tanlang va chizilgan ko'rsatgichni torting. Chizmoq rang 2 (Orqa fon)Ko'rsatkichni sudga tortayotganda sichqonchaning o'ng tugmachasini ushlab turing.
Chiziq
Agar siz to'g'ri chiziq chizishni xohlasangiz, chiziq vositasi ishlatiladi. Ushbu vositani ishlatganda siz chiziqning qalinligini, shuningdek uning tashqi ko'rinishini tanlashingiz mumkin.
- Yorliqda uy guruhda Raqamlar TOOL-ni bosing Chiziq.
- Bosmoq Hajmi
- Guruhda Ranglar bosmoq 1 rang. rang 2 (Orqa fon)Ko'rsatkichni sudga tortayotganda sichqonchaning o'ng tugmachasini ushlab turing.
- (Shart emas) Raqamlar Bosmoq Zanjir Va liniy uslubini tanlang.
Kengash: Gorizontal chiziq chizish uchun smenal tugmachasini ushlab turing va bir tomondan boshqasiga suring. Shift tugmachasini bosib yoki ko'rsatgichni yuqoriga yoki pastga surish orqali vertikal chiziqni chizish.
Egri chiziq
Agar siz silliq egri chizish kerak bo'lsa, egri asbob ishlatiladi.
- Yorliqda uy guruhda Raqamlar TOOL-ni bosing Egri chiziq.
- Bosmoq Hajmi Va chiziq hajmini tanlang, chiziqning qalinligini aniqlaydi.
- Guruhda Ranglar bosmoq 1 rang., Chiziqni chizish uchun rangni tanlang va torting. Chiziq chizish rang 2 (Orqa fon)Ko'rsatkichni sudga tortayotganda sichqonchaning o'ng tugmachasini ushlab turing.
- Line yaratgandan so'ng, egri chiziq egilib, ko'rsatgichni o'zgartirish uchun ko'rsatgichni torting.
Bo'yoq grafik muharriridagi chiziqlar chizig'ining chizilishi
Bo'yoqda turli xil raqamlarni chizish
Yordamida bo'yoq dasturi Siz rasm chizish uchun turli raqamlarni qo'shishingiz mumkin. Tayyorlangan raqamlar orasida nafaqat an'anaviy elementlar - to'rtburchaklar, elliplar, uchburchaklar va o'qlar, masalan, yurak, chaqmoq, izohlar va boshqa ko'plab qiziqarli va g'ayrioddiy shaxslar mavjud.
O'zingizning shaklingizni yaratish uchun siz "ko'pgon" vositasidan foydalanishingiz mumkin.
Tayyor raqamlar
Bo'yoq dasturidan foydalanib, siz har xil tayyor raqamlarni chizishingiz mumkin.
Quyida ushbu raqamlarning ro'yxati keltirilgan:
- Chiziq;
- Egri;
- Tuxumsimon;
- To'rtburchaklar va dumaloq to'rtburchaklar;
- Uchburchak va to'rtburchaklar uchburchak;
- Rombus;
- Pentagon;
- Oltida;
- Strelkalar (O'ng strelka, chap arro, o'q, pastga o'q);
- Yulduzlar (to'rtburchak, beshburchak, olti burchakli);
- Izohlar (dumaloq to'rtburchaklar izoh, oval izoh, izoh - bulut);
- Yurak;
- Chaqmoq.
- Yorliqda uy guruhda Raqamlar Tutilgan raqamni bosing.
- Shaklni chizish, sudrab boring. Belgilangan ishni sudrab borishda smenif tugmachasini ushlab turing. Masalan, kvadratni chizish uchun tanlang To'rtburchaklar Va ko'rsatgichni smenali tugmachani bosib ushlab turing.
- Raqam tanlanganda, siz uning nuqtai nazarini quyidagi harakatlarning bir yoki bir nechtasini to'ldirib o'zgartirishingiz mumkin:
- Guruhda chiziq uslubini o'zgartirish uchun Raqamlar Bosmoq Zanjir Va liniy uslubini tanlang.
- Zanjir va tanlang Kontursiz.
- Hajmi va tanlang chiziq hajmi (qalinligi).
- Guruhda Ranglar bosmoq 1 rang. va konturning rangini tanlang.
- Guruhda Ranglar bosmoq 2 rang.
- Raqamlar Bosmoq To'ldirmoq Va to'ldirish uslubini tanlang.
- To'ldirmoq va tanlang To'ldirmasdan.
Ko'pburchak
TOOLLOGON Agar siz biron bir partiyalar bilan raqamni yaratishingiz kerak bo'lsa, foydalaniladi.
- Yorliqda uy guruhda Raqamlar TOOL-ni bosing Ko'pburchak.
- Ko'pburchakni chizish uchun to'g'ri chiziq chizish uchun ko'rsatgichni harakatlaning. Poligonning yon tomonlari aniqlanishi kerak bo'lgan har bir nuqtani bosing.
- 45 yoki 90 daraja burchagi bilan partiyalar yaratish uchun ko'pburchakning yon tomonlarini yaratishda smenali tugmachani bosib turing.
- Polgonning chizig'ini yakunlash va shaklni yopish, ko'pburchakning so'nggi va birinchi qismini ulang.
- Raqam tanlanganda, siz uning nuqtai nazarini quyidagi harakatlarning bir yoki bir nechtasini to'ldirib o'zgartirishingiz mumkin:
- Guruhda chiziq uslubini o'zgartirish uchun Raqamlar Bosmoq Zanjir Va liniy uslubini tanlang.
- Guruhda chiziq uslubini o'zgartirish uchun Raqamlar Bosmoq Zanjir Va liniy uslubini tanlang.
- Agar raqamni tozalash uchun kerak bo'lmasa, bosing Zanjir va tanlang Kontursiz.
- Konturni aks ettirish uchun bosing Hajmi va tanlang chiziq hajmi (qalinligi).
- Guruhda Ranglar bosmoq 1 rang. va konturning rangini tanlang.
- Guruhda Ranglar bosmoq 2 rang. Va shaklni to'ldirish uchun rangni tanlang.
- Guruhda to'ldirish uslubini o'zgartirish uchun Raqamlar Bosmoq To'ldirmoq Va to'ldirish uslubini tanlang.
- Agar rasm to'ldirish kerak bo'lmasa, bosing To'ldirmoq va tanlang To'ldirmasdan.
Matnni bo'yash uchun qo'shing
Chizish uchun bo'yoq dasturida siz matn yoki xabarni qo'shishingiz mumkin.
Matn
Agar rasmda yozuvni kiritish kerak bo'lsa, asbob matni qo'llaniladi.
- Yorliqda uy guruhda Xizmat qilish TOOL-ni bosing Matn.
- Matnni qo'shishingiz kerak bo'lgan chizma maydonining ushbu qismiga torting.
- Bobda Matn bilan ishlash uchun vositalar Yorliqda Matn Guruhda shrift, o'lcham va uslubni tanlang Shrift.
- Guruhda Ranglar bosmoq 1 rang. va matnning rangini tanlang.
- Qo'shmoqchi bo'lgan matnni kiriting.
- (Ixtiyoriy) guruhdagi matn maydonining fonini to'ldirish uchun Fon Tanlamoq Noaniq. Guruhda Ranglar bosmoq 2 rang. Va matn maydonining rangini tanlang.
Bo'yoq bilan tezkor ish
Bo'yoqda ko'pincha ishlatiladigan buyruqlarga kirish uchun ularni lenta ustidagi tezkor kirish paneliga qo'yish mumkin.
Yorliq paneliga bo'yoq dasturi buyrug'ini qo'shish uchun, tugmachani yoki buyruqni o'ng tugmasini bosing va elementni tanlang. Tez kirish paneliga qo'shing.
Tanlov va tahrirlash ob'ektlari
Bo'yoq bilan ishlashda Rasm yoki ob'ektning bir qismini o'zgartirish kerak bo'lishi mumkin. Buning uchun siz o'zgartirmoqchi bo'lgan va uni o'zgartirish uchun rasmning bir qismini tanlang.
Bu erda bajarilishi mumkin bo'lgan ba'zi harakatlar: ob'ekt hajmini o'zgartirish, ko'chirish, nusxalash, nusxalash yoki aylantirish, rasmni faqat tanlangan qismni ko'rsatish uchun tasvirni kesib oling.
Tanlash
Selektsiya vositasi siz o'zgartirmoqchi bo'lgan rasmning bir qismini ajratib ko'rsatish uchun ishlatiladi.
- Yorliqda uy guruhda Rasm Tanlash.
- O'z ajratish kerakligiga qarab quyidagi harakatlardan birini bajaring:
- Har qanday kvadrat yoki to'rtburchaklar rasmni ajratish uchun, tanlang To'rtburchaklar parchasini tanlash Va tanlovni tasvirning istalgan qismiga torting.
- Noto'g'ri rasmning biron bir qismini ta'kidlash uchun, tanlang O'zboshimchalik bilan pardasini tanlash Rasmning istalgan qismini ajratib ko'rsatish uchun ko'rsatgichni sudrab oling.
- Rasmni to'liq ajratib ko'rsatish uchun, tanlang Hammasini belgilash.
- Tanlangan maydondan tashqari butun rasmni ta'kidlash uchun To'lash uchun.
- Tanlangan ob'ektni o'chirish uchun o'chirish yoki o'chirish tugmasini bosing.
- 2-rang (fon) tanlangan elementlarga quyidagi amallarni bajarib, quyidagi amallarni qabul qiladi.
- Tanlangan narsalar uchun fon rangini yoqish uchun, katakchani belgilang Shaffof tanlash. Tanlangan elementlarni kiritgandan so'ng fonning rangi yoqilgan va u kiritilgan elementning bir qismiga aylanadi.
- Tanlov shaffofini rangsiz va rangsiz belgilash uchun katakchani belgilang. Shaffof tanlash. Tanlovni kiritgandan so'ng, fonning hozirgi rangidagi har qanday soha shaffof bo'ladi, shunda qolgan rasm uyg'un ko'rinadi.
Kesish
Trim asbobi faqat alohida qismini aks ettirish uchun tasvirni kesish uchun ishlatiladi. Rasm kesish yordamida siz o'zgartirishingiz mumkin, shunda faqat tanlangan ob'ekt yoki shaxsni ko'rish mumkin.
- Yorliqda uy guruhda Rasm Ro'yxatdagi o'qni bosing. Tanlash Va tanlov turini tanlang.
- Tasvirning bir qismini tanlash uchun, uni qoldirib, ko'rsatgichni olib tashlang.
- Guruhda Rasmlar Tanlamoq Kesish.
- Chiqarilgan rasmni yangi faylda saqlash uchun, Bo'yoq tugmasini bosing, Sifatida saqlash va joriy rasm uchun fayl turi.
- Dalada Fayl nomi Fayl nomini kiriting va Saqlash-ni bosing.
- Tog'li rasmni yangi faylda saqlash asl rasmni qayta yozmaslikka yordam beradi.
Burilmoq
Vosita o'girildi ![]() Butun rasm yoki tanlangan qismni aylantirish uchun ishlatiladi.
Butun rasm yoki tanlangan qismni aylantirish uchun ishlatiladi.
Qo'ng'iroq qilish kerakligiga qarab, quyidagilardan birini bajaring.
- Barcha rasmlarni yorliqqa aylantirish uchun uy guruhda Rasm Qo'shish va aylanish yo'nalishini tanlang.
- Ob'ekt yoki tasvir bo'laklarini yorliqqa aylantirish uchun uy guruhda Rasm Bosmoq mavzuni. Belgilangan joyni yoki ob'ektni ajratib ko'rsatish uchun ko'rsatgichni siljiting, aylantiring va aylanish yo'nalishini tanlang.
Rasmning bir qismini olib tashlash
Yonlash vositasi rasm maydonini olib tashlash uchun ishlatiladi.
- Yorliqda uy guruhda Xizmat qilish TOOL-ni bosing Silos.
- Tugmasini bosing Hajmi O'chirmoqchi bo'lgan rasmchining hajmini tanlang va rezinkani siljiting. Barcha chekka hududlar almashtiriladi. rang foni (2 rang).
Rasm hajmini o'zgartirish yoki qism
O'lchamini o'zgartirish vositasi ![]() Rasmning butun rasmini, ob'ektini yoki qismini o'lchamini o'zgartirish uchun ishlatiladi. Siz, shuningdek, ob'ektning moyillik burchagini rasmda o'zgartirishingiz mumkin.
Rasmning butun rasmini, ob'ektini yoki qismini o'lchamini o'zgartirish uchun ishlatiladi. Siz, shuningdek, ob'ektning moyillik burchagini rasmda o'zgartirishingiz mumkin.
Butun rasmning hajmini o'zgartirish
- Yorliqda uy guruhda Rasm Bosmoq O'lchamni o'zgartirish.
- Dialog oynasida O'lchamini o'zgartirish va egish Katakchani belgilang Nisbatlarni tejashTasdiqlangan o'lchamdagi rasm asl rasm sifatida mutanosiblikni saqlaydi.
- Mintaqada Hajm Tanlamoq Piksel Gorizontal yoki dalada yangi balandlik Boshqa Nisbatlarni tejash
Masalan, agar rasm hajmi 320x240 piksel bo'lsa va ushbu o'lchamni kamaytiring, bu hududda mutanosiblikni saqlab qolsangiz Hajm Katakchani belgilang Nisbatlarni tejash va maydonda 160 qiymatini kiriting Gorizontal. Yangi o'lchamdagi rasm 160 x 120 piksel, ya'ni asl nusxadan ikki baravar.
Rasm hajmini o'zgartirish
- CLICK yorlig'ida Diqqat
- Yorliqda uy guruhda Rasm Bosmoq Hajm.
- Dialog oynasida O'lchamini o'zgartirish va egish Katakchani belgilang Nisbatlarni tejashShunday qilib, ulushi manba qismi kabi mutanosib bo'lgan.
- Mintaqada Hajm Tanlamoq Piksel va dalada yangi kenglik kiriting Gorizontal yoki dalada yangi balandlik Boshqa. OK ni bosing. Agar bayroq bo'lsa Nisbatlarni tejash O'rnatilgan, siz faqat "gorizontal" (kengligi) yoki "vertikal" (balandligi) qiymatini kiritishingiz kerak. "Resear" hududidagi boshqa maydon avtomatik ravishda yangilanadi.
Chizma maydonining hajmini o'zgartirish
Rasmdagi maydon hajmini o'zgartirishga qarab quyidagi harakatlardan birini bajaring:
- Chizma maydonining hajmini oshirish uchun kichik oq kvadratlardan birini istalgan o'lchamga olib chiqing.
- Rasm chizig'ini ma'lum qiymatga o'zgartirish uchun Bo'yoq tugmasini bosing va tanlang Xususiyatlar. Dalalarda Kenglik va Balandlik Yangi kenglik va balandlik qiymatlarini kiriting va OK ni bosing.
Ob'ektni atdirish
- CLICK yorlig'ida Diqqat Va ob'ektni yoki ob'ektni ta'kidlash uchun harakat qiling.
- Tugmasini bosing O'lchamni o'zgartirish.
- Dialog oynasida O'lchamini o'zgartirish va egish Belgilangan maydonning (darajalarida) zinapoyaga (darajalarda) dalada qo'shilish burchagi qiymatini kiriting Gorizontal va Boshqa mintaqada Nishab (daraja) va OK ni bosing.
Ob'ektlarni bo'yoqqa ko'chiring va nusxa ko'chiring
Ob'ekt tanlanganda, uni kesish yoki nusxalash mumkin. Bu sizga rasmda bir necha marta ishlatib, ob'ektni (ajratilganda) boshqa qismga o'tkazishga imkon beradi.
Kesish va qidirish
Kesish vositasi tanlangan ob'ektni kesish va uni rasmning boshqa qismiga kiritish uchun ishlatiladi. Tanlangan maydonni kesgandan so'ng, u fon rangi bilan almashtiriladi. Shuning uchun, agar rasm qattiq rangga ega bo'lsa, siz ob'ektni kesishdan oldin o'zgartirishingiz kerak bo'lishi mumkin. 2 rang. ustida orqa fon rangi.
- Yorliqda uy guruhda Rasm Bosmoq Tanlash Va siz kesmoqchi bo'lgan hududni yoki ob'ektni ajratib ko'rsatish uchun ko'rsatgichni sudrab oling.
- Guruhda Pleydon Bosmoq Kesmoq (CTRL + C kombinati).
- Kiritmoq (CTRL + V kombinatsiyasi).
Nusxa ko'chiring va joylashtiring
Nusxalash vositasi tanlangan ob'ektni bo'yoq dasturiga nusxalash uchun ishlatiladi. Agar rasmdagi bir xil chiziqlar, shakllar yoki matn bo'laklari sonini ko'paytirishingiz kerak bo'lsa, bu qulaydir.
- Yorliqda uy guruhda Rasm Bosmoq Tanlash Va ko'chirilishi kerak bo'lgan hududni yoki ob'ektni ajratib ko'rsatish uchun ko'rsatgichni sudrab oling.
- Guruhda Pleydon Bosmoq Nusxa ko'chirmoq (CTRL + C kombinati).
- Clipboard guruhida bosing Kiritmoq (CTRL + V kombinatsiyasi).
- Ob'ekt tanlanganda, uni rasmda yangi joyga o'tkazing.
Bo'yoq dasturiga rasmlarni joylashtiring
Bo'yoq dasturida mavjud rasmni kiritish uchun buyruqdan foydalaning Qo'shimcha. Rasm faylini kiritganingizdan so'ng, siz asl rasmni o'zgartirmasdan tahrirlashingiz mumkin (agar tahrirlangan rasm manba tasviridan tashqari fayl nomi bilan saqlanmasa).
- Guruhda Pleydon Ro'yxatdagi pastga bosing. Kiritmoq Tanlamoq Qo'shimcha.
- Bo'yoqni kiritmoqchi bo'lgan rasmni toping, uni tanlang va ochish-ni bosing.
Bo'yoqda rang bilan ishlash
Bo'yoq dasturi rang bilan ishlash uchun bir qator maxsus vositalarga ega. Bu sizga kerakli ranglarni ishlatish uchun bo'yoq dasturida chizish va tahrirlashda imkon beradi.
Palitra
Rang maydonlarini ko'rsatadi 1 rang. (oldingi rang) va 2 rang. (fon rangi). Ulardan foydalanish bo'yoq dasturida qanday harakatlar amalga oshirilishiga bog'liq.

Uchun palitra bilan ishlash Siz quyidagi harakatlarning bir yoki bir nechtasini bajarishingiz mumkin:
- Ga tanlangan oldingi rangni o'zgartiring, yorug ' uy guruhda Ranglar bosmoq 1 rang. Va rangli kvadratni tanlang.
- Ga tanlangan fon rangini o'zgartiring, yorug ' uy guruhda Ranglar bosmoq 2 rang. Va rangli kvadratni tanlang.
- Ga tanlangan oldingi rangni chizingKo'rsatgichni torting.
- Ga tanlangan fonni chizishKo'rsatkichni sudga tortayotganda sichqonchaning o'ng tugmachasini ushlab turing.
Rang palitrasi
Rang palitrasi vositasi oldingi yoki orqa fonning oq rangini o'rnatish uchun ishlatiladi. Rasmdagi rangni tanlash, bu rasmda ishlash uchun ishlash uchun zarur bo'lgan rang bo'lishiga amin bo'lishingiz mumkin.
- Yorliqda uy guruhda Xizmat qilish TOOL-ni bosing Rang palitrasi.
- Rasmdagi rangning rangini yoki orqa fonda to'g'ri tugmachani bosish uchun rasmdagi rangni tanlang.
To'ldirmoq
To'ldirish vositasi tasvir yoki o'rmonning rangini to'kishingiz kerak bo'lsa, ishlatiladi.
- Yorliqda uy guruhda Xizmat qilish TOOL-ni bosing To'ldirmoq.
- Guruhda Ranglar bosmoq 1 rang., Rangni tanlang va quyish maydonchasini bosing.
- Rangni olib tashlash yoki uni rang fonida almashtirish uchun bosing 2 rang., to'ldirish maydonchasida rang va o'ng tugmachasini tanlang.
Gullarni tahrirlash
Agar siz yangi rangni tanlashingiz kerak bo'lsa, gul tahrirlash vositasi ishlatiladi. Bo'yoqda ranglarni aralashtirish sizga kerakli rangni tanlash imkonini beradi.
- Yorliqda uy guruhda Ranglar TOOL-ni bosing Gullarni tahrirlash.
- Dialog oynasida Gullarni tahrirlash Palitdan rangni tanlang va OK ni bosing.
- Rang palitralardan birida ko'rsatiladi va uni bo'yoqda ishlatish mumkin.
Rasmlar va rasmlarni bo'yoqda ko'rish
Bo'yoqdagi turli xil rasmlarni ko'rish rejimlari sizga rasm bilan ishlash usulini tanlashingizga imkon beradi. Siz alohida rasm yoki rasm to'liq yopishingiz mumkin. Aksincha, siz juda katta bo'lsa, rasmning ko'lamini kamaytirishingiz mumkin. Bundan tashqari, bo'yoqda ishlash paytida siz dasturda ishlashni osonlashtiradigan qoidalar va panjara ko'rsatishingiz mumkin.
Ekran lup
Ekrandagi Magniflier vositasi rasmning o'ziga xos qismini oshirish uchun ishlatiladi.
- Yorliqda uy guruhda Xizmat qilish TOOL-ni bosing Ekran lup, Displeyni ko'paytirish uchun uni siljiting va rasm bo'laklarini bosing.
- Rasmni siljitish uchun gorizontal va vertikal aylantiring va to'g'ri oynada.
- Rasmning hajmini kamaytirish uchun sichqoncha tugmachasi bilan ekrandagi mighigerni bosing.
Oshirish va kamayish
Asboblar O'sish va Kamaytirish Ko'rishni ko'paytirish yoki kamaytirish uchun ishlatiladi. Masalan, kichik rasm bo'laklarini tahrirlash uchun uni oshirish kerak bo'lishi mumkin. Yoki, aksincha, rasm ekran uchun juda katta bo'lishi mumkin va u butun rasmni ko'rish uchun kamaytirish kerak.
DA bo'yoq dasturi Istalgan natijaga qarab tasvirni oshirish yoki kamaytirishning bir necha xil usullari mavjud.
- Uchun kattalashtirish Yorliqda Ko'rinish guruhda Shkala Tanlamoq O'sish.
- Uchun kamaytirish Yorliqda Ko'rinish guruhda Shkala Tanlamoq Kamaytirish.
- Uchun rasmlarni haqiqiy o'lchamda ko'ring Yorliqda Ko'rinish guruhda Shkala Tanlamoq 100% .
Kengash: Rasm ko'lamini oshirish va kamaytirish uchun siz "Bo'yoq dasturi" derazasining pastki qismida joylashgan "Kattalashtirish" yoki "Kattalashtirish" tugmachasidan foydalanishingiz mumkin.
Slayderning tarqalishi
Hukmdorlar
Hukmdor vositasi gorizontal chiziqni chizish maydonining yuqori qismida va chizilgan maydonning chap tomonidagi vertikal chiziqni ko'rsatish uchun ishlatiladi. Linek-dan foydalanib, rasm o'lchamlari yaxshiroq ko'rinadi, bu rasm o'lchamlarini o'zgartirishda foydali bo'lishi mumkin.
- Qoidalarni yorliqda ko'rsatish uchun Ko'rinish guruhda Ko'rsatish yoki yashirish Chiziqning katagimni tekshiring.
- Qoidalarni yashirish uchun chiziq bayrog'ini olib tashlang.
Panjara
Grid chiziqli vositasi rasmlar va chiziqlarni moslashtirish uchun ishlatiladi. Grid chizma paytida ob'ektlarning hajmini tushunishga yordam beradi, shuningdek ob'ektlar tekislanadi.
- Yorliqni yorliqni ko'rsatish uchun Ko'rinish guruhda Ko'rsatish yoki yashirish Mesh chizig'ini tekshiring.
- Panjara chiziqlarini yashirish uchun, panjara chiziqli bayrog'ini olib tashlang.
To'liq ekranda
Barcha ekran rejimi rasmni to'liq ekran rejimida ko'rish uchun ishlatiladi.
- Tasvirdagi butun ekrandagi rasmni ko'rish uchun Ko'rinish guruhda Ko'rsatmoq Tanlamoq To'liq ekran.
- Ushbu rejimga chiqish va bo'yoq oynasiga qaytish uchun rasmni bosing.
Rasm bilan saqlash va rasm
Bo'yoqni tahrirlashda, tasodifan yo'qotmaslik uchun rasmga kiritilgan o'zgarishlarni muntazam ravishda saqlang. Rasm saqlanib qolgandan so'ng, uni boshqa elektron pochta orqali kompyuterda yoki almashtirishingiz mumkin.
Birinchi marta rasmni tejash
Rasmni birinchi saqlash paytida siz uni fayl nomi bilan ta'minlashingiz kerak.
- Dalada Sifatida saqlash va kerakli formatni tanlang.
- Dalada Fayl nomi Ismni kiriting va Saqlash-ni bosing.
Rasmni ochish
Bo'yoqda siz nafaqat yangi rasm yaratishingiz, balki mavjud rasmni ochish va tahrirlashingiz mumkin.
- Bo'yoq tugmasini bosing va Ochish-ni tanlang.
- Siz bo'yoqda ochmoqchi bo'lgan rasmni toping, uni tanlang va ochish-ni bosing.
Rasmdan ish stoli fonida foydalanish
Siz rasmni ish stoli fonida o'rnatishingiz mumkin.
- Bo'yoq tugmasini bosing va Saqlash-ni tanlang.
- Bo'yoq tugmachasini bosing, ishora jadvalini bosing Ish stoli fonida o'rnating Va ish stolining fon parametrlaridan birini tanlang.
Rasmni elektron pochta orqali yuborish
Agar elektron pochta dasturi o'rnatilgan va sozlangan bo'lsa, rasmlarni elektron pochta xabariga qo'shimchasiga yuboring va ularni boshqa elektron pochta orqali baham ko'ring.
- Bo'yoq tugmasini bosing va Saqlash-ni tanlang.
- Bo'yoq tugmasini bosing va Yuborish-ni tanlang.
- Elektron pochta xabarida qabul qiluvchining manzilini kiriting, qisqa xabar yozing va biriktirilgan rasm bilan elektron pochta xabarini yuboring.