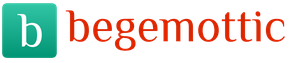Programs 1C: Retail 2.0 (and 1C Retail 2.2) are designed to establish business processes for enterprises that have a dispersed retail network of stores. 1C Retail 2.0 (and 1C Retail 2.2) can be used both to set up work in the stores themselves, which have a large number of jobs, and in the form of cash register programs.
What do you need to know in order to start working in the 1C Enterprise Retail program? The first thing to do is create users. We assign each user a certain set of rights, which are determined by “roles”. One and the same user can have several such “roles” (in addition, different users can have the same “roles”). Rights for all system participants are assigned by the administrator.
How to do it? (see table below)
In the "Enterprise" mode, new users are added to the directory of the same name, and roles are assigned to them through the creation of user access groups (subgroups).

For example, you can create the following access groups for users: administrators, sales managers, cashiers, accountants. After this, each participant can be assigned their own access group. This is indicated in the “Users” directory, “Access Rights” tab.

In order for the store to begin operating successfully, it is necessary to enter all the information - about the structure, about the employees who work in the store, about all the goods that are sold in this store, as well as about the cash balances available at the cash register. All rights for these categories are only in the administrator's entry, and he must make changes. Information about employees must be entered in the directory “Individuals”, and information about organizations must be entered in the corresponding tab of the directory 1C: Enterprise Retail. The reference book itself is available in the “Regulatory and reference information” section.
In the company card, we must enter the following data - abbreviated and full name, codes - INN and KPP, indicate responsible persons, as well as addresses and telephone numbers. Bank details, subordinate cash desks and other information about the organization can be filled out by clicking on the link.
After all this data has been filled in, you need to go to the tab from the “Stores” directory. Here you need to indicate whether the store uses an order scheme or not (we will tell you more about this in the article “Purchases”). All other details are filled in at the user's discretion. If we need to create a store warehouse, then we can do this directly in the directory itself (see example below).

The store is automatically entered; all we have to do is select the warehouse type and name.
There are two types of warehouse available in the system:
1. Warehouse – through this type of warehouse, wholesale sales of goods to a specific buyer (legal entity) are processed. Registration of retail sales is not provided here.
2. Trading area – a warehouse from which retail sales of goods are carried out. A store can have any number of warehouses of this type.
As we already mentioned above, the 1C: Retail 2.0 programs (and 1C Retail 2.2) can also be used as cash register programs. In the Retail configuration, two types of cash registers are used:
· The operating cash desk, in which the organization's funds are stored. Cash proceeds from those cash desks that serve trading floors and cash register cash desks are transferred to this cash desk.
· Cash register machine (CCM). Cash registers are designed to register funds received from a retail buyer.
KMM cash register can be of different types - fiscal registrar or ASPD, cash register without connecting equipment and cash register Offline. Any cash register must be linked to the store.
And finally, we’ll figure out how to properly configure one of the most important things in the 1C Retail program - goods. The list of names and main characteristics of the product is stored in the “Nomenclature” directory (which we will talk about in more detail a little later).
First, you need to enter information about the initial balances of goods in warehouses (entered using the document “Receipt of goods”, which, in turn, is located in the “Warehouse” section). The table contains information about the goods that are in stock, their characteristics, quantity and purchase price (see example in the table below).

In order not to enter items, counterparties and balances manually, we can suggest using processing for loading information both from 1C: Enterprise Accounting, 1C: Small Firm Management (UNF), 1C: Trade Management (UT), and from various files, for example xls, xml.
So, we looked at the general initial settings for 1C Retail. You can find out about other settings in the 1C Retail program in our other articles.
The St. Petersburg Business Solutions company will be glad to see you among its clients!
If you have any questions, you can use any means of communication convenient for you.
Setting up the 1C Retail program is not particularly difficult even for a beginner. However, you need to understand everything in detail. Today we will tell you step by step how to set up this program.
So, the first step is to enable synchronization with several companies at once (in the event that work will be established with several enterprises). Experts recommend performing this setup, as it will help you trade with several individual entrepreneurs, as well as legal entities and individuals.
Company creation
The next step is the actual creation of our company. To complete this task, you must enter the Regulatory and Reference Information item. The item is located in the navigation bar. Next, select “Organizations”. Now you need to select “Create”. A new window will open in which we enter the details of our company. This will be the name of the company, TIN. We leave all other points unchanged for now.

Now let’s start setting up the “Types of prices” option. Go to the “Marketing” section. In the navigation panel we find the “Types of prices” section. Click the “Create” button.

Creating and setting prices
In order for prices to be received, and also to be able to calculate prices, it is necessary to create two prices: purchase and retail. A window will open in which you need to fill in the following items: “Name”, “Method of setting the price”, “Data layout”. The cost of goods in our store will be determined according to the documents that come with the goods. So, it is possible to switch the system to automatic price adjustment.
After the “Purchase Price” is added, you need to add the “Retail Price”. In other words, this is the price at which the sale will take place. Enter a new price: “Name”, “Use when selling”, “Method of setting the price”, “Calculation rules”. In this case, an automatic price calculation will be obtained. “Product arrival price” + 50 percent markup - you get “Retail price”. The program is used to work in automatic mode. That's why we are considering an option where the price is set automatically. Then the price can be adjusted manually. 
Two prices appeared before us: “Retail price” and “Purchase price”. The next step is to develop “Rules for pricing”. Go to “Marketing”, located in the navigation panel. Select the “Pricing Rules” section and click “Create”. In the new window, enter “Name” and “Type of prices”. 
In the 1C: Retail program you need to create a “Store”. He will sell the goods. To do this, go to “Regulatory and reference information”. On the navigation panel, go to “Stores”. Click the “Create” button. Enter the main details. The first item is “Name”. You can choose a job in a store with either one or a large number of salaries. “Name of warehouse”, “Sales organization” - this is the company with which sales will be carried out. Finally, select “Pricing Rule” and click “Next”. 
Setting up 1C: Retail continues. Now you need to specify the “Type of minimum sales prices”. This is the purchase price. It is noteworthy that it is impossible to sell below it. Otherwise, the work will be at a loss. Select “Procedure for rounding the check amount in favor of the buyer.” This function will allow you to round up the amount so as not to bother with small coins. If you think that prices will be round anyway, this is not so. During discounts there will always be small change. Using the “Round check total” item, you can spend less time on rounding.

Now let's check the settings. Press the “Create” button. Then in 1C: Retail I will create a “Store”.

Adding and setting up a fiscal registrar
The RMK system cannot work if there is no fiscal registrar. The next step is to add a fiscal registrar to the system. Here you need to add “Fiscal registrar emulation”. Go to the “Administration” section. Select “Configuring connected equipment” in the navigation menu. Select the “Use connected equipment” checkbox and go to “Connected equipment”.

At the moment the equipment list is empty. We are adding new equipment. “Create” key, then “Equipment type”. Selecting fiscal registrars. The next step is “Hardware Driver”. Place a checkmark next to the words “Device in use.” After clicking the “Save” button, go to the settings again.

If your PC does not have a driver for the connected device, you need to select “Features”. Select the “Install driver” item. If there is a driver, then this item cannot be selected.

It's time to set up the KMM Cash Desk. It is she who will knock out the checks. To do this, go to “Regulatory and Reference Information”, then to “Stores”. By pressing the key twice, the company store opens.

In the store settings, on the left side, select “KKM cash registers”. Click on the “Create” item.

Here you need to fill in each item: “type of cash register”, “organization”, “store”, name”, “Workplace”, “Connected equipment”. There are some versions of the program where the “Connected equipment is not available” item. This is an error in the program itself, which can be corrected by going to the “workplace” field. Once again, choose your workplace. Then the fiscal registrar will appear in the corresponding field.
Setting up user rights
The user should now have permission to use all functions. It is worth noting that this point is very important. Go to the “Administration” - “Users and Rights” section. Select “Additional user rights”.

First, we give the user absolutely all rights. To do this, press the button number one. Here you need to select “Record”. The rights that are given to the user appear.
Receiving goods and setting prices
Now you need to create a document “Receipt of goods”. This way you can receive goods into the warehouse. If a real store is created, then the document must be filled out from incoming invoices. Go to “Inventory and Purchasing”. Select the “Receipt of Goods” section and click the “Create” button.

There is no need to consider how to create the item “Receipt of goods”. After the document is completed, you need to select “Create based on.”

In this section “Create based on” you need to select “Set item prices”. If you want to sell products, then you need to set “Retail prices”.
A document called “Setting Item Prices” will appear. It is he who creates retail prices. The program will determine the price according to the formula you specify. For example, a stapler costs 130.5 rubles with a fifty percent markup. The price can be changed manually, but there was an agreement that the system was considered with an Automatic filling system.
Sales
Now you need to check all the program settings again. Let's go to the sales section. There we will select RMK.

The RMK panel will open. First, open a shift, click “Open shift”. After that, select “Sales registration”.

The window that opens will contain a “Menu” button. Next we will click “Search”.

The window “Search and selection of products” will appear. We include in it the display of additional data on product balances. Click “Show information”.

Another window appears - in it we select “Reflect prices and balances”. The remainder of the product in stock appears below, as well as its retail value.

The second click is to select a product. Close the product selection window. In the RMK window, enter the number of goods sold. Click "Cash". Sale in progress. Enter the amount of money that was deposited. The program will count the change, press “Enter”.

A sales receipt will appear at the bottom right. If it is not the Emulator that is used, but a fiscal registrar, then it will be the one that will issue the receipt.

After the first day of work and shift handover, it is necessary to close the day. To exit the program, press F12 or “Exit”. The program login window appears again. We close the cash register shift. Click “Close shift”.

The program will ask a question regarding closing the circuit. Let's select "Yes".

All unbroken checks will automatically be processed by the program. If everything matches, the amount corresponds to the goods sold, then click “close shift”.

So, the shift is closed. The program will show data indicating that everything was successful. If the fiscal registrar is working, it will print receipts and reports.
As you can see, simple setup makes it possible to quickly introduce the 1C: Retail program into the store. With the help of the program you can use a barcode scanner.
The “1C: Retail” configuration, developed for the “1C: Enterprise 8.3” platform, is a convenient solution for organizations whose main activity is retail sales. Its functions are in many ways similar to the “1C: Trade Management” configuration, but is not intended for work in the field of wholesale sales. “Retail” is used for the purposes of accounting for goods, purchases and sales, analytics, various marketing operations and other similar things. Also, this configuration can successfully serve as an application for a cashier’s workplace.
"1C: Retail" supports working with distributed databases. Depending on the tasks and scope of application, it can either be used as an independent configuration, or work under the control of the “1C: Trade Management” configuration. The latter option is especially convenient for large chain stores, where “Retail” is operated directly at retail outlets, while the organization’s trade policy is formed at the head office or central divisions with the help of “Trade”.
At the same time, “Retail” costs significantly less than “Trade”, and if you are not engaged in wholesale sales, then the choice becomes obvious.
The configuration in question allows you to automate and simplify many routine processes, but for it to work correctly it must be configured correctly. This article will focus on user interface settings. As an example, I will use the current version of “1C: Retail 2.1”.
Earlier I already talked about the one used in the configurations of the 1C: Enterprise 8.3 platform, but “Retail” has not yet been transferred to it, so here the process looks a little different.
After the first launch, you will have to wait a little while the application fills in the initial data
After this, the configuration is ready to work, but the interface is not configured in the most convenient way. I propose to correct this oversight. First, let’s go to “Service”, “Options”.

Here you need to check the box “Display the command “All functions”. This is not a mandatory requirement, but it is still advisable to activate it. Especially for users who do not have sufficient experience with 1C: Retail.

This command allows you to call all functions available in the configuration from one section, which is very convenient if you have not yet fully learned where and what is located here. In addition, sometimes developers forget to display certain functions in the interface, which makes them inaccessible from other places, except for the setting we enable. True, in “Retail” I have never encountered such a problem, but in “Accounting” it has happened more than once.
From now on, the “All functions” command will become available at the very bottom of the menu.

Then we activate the images for the sections. This will allow you to quickly navigate them while working, which means it saves time. To do this, go to “View”, “Customize the Section Panel” and tell the program that we want to see a picture and text in the headers.
Here you can swap sections or disable those that the user does not need for work. For example, a storekeeper is unlikely to manage staff or do any administrative work unless he has multiple responsibilities.

Now the interface looks more friendly.

But that is not all. If you plan to work with the receipt and shipment of goods, it would not hurt to activate the warehouseman's desktop, which will display supporting information such as unfinished transactions for which additional documents need to be processed.
To activate this certainly useful tool, you need to go to “View”, “Desktop Customization” and add it to your desktop.

As a result, you should get the following picture. Now working with the configuration will be much easier.

Also, some users find it more convenient to work with the navigation and action bar enabled. To activate it, you need to go to “View” again and mark the appropriate section. Personally, I prefer to work without it, but give it a try. You might like it.

“1C: Retail”, like other configurations of the “1C: Enterprise 8.3” platform, are distinguished by a high level of flexibility, because in the work of various organizations there are many nuances, due to which the work process in the same area can change significantly. Therefore, the “Administration” section contains many settings with which you can activate additional system features or, conversely, disable something that will never be used.
I’ll talk about the intricacies of the settings in more detail in the next article, but for now let’s just see what’s there.

The settings within the administrative section are thematically divided into several groups, in each of which many parameters can be changed. Moreover, activating one function often gives access to several additional ones. This may seem complicated at first, but in fact, a proper grouping of settings items allows you to figure it all out pretty quickly.
For example, everything related to pricing, various discounts and promotions is located in the “Marketing” subsection, settings directly related to products are placed in “Nomenclature”, and various tools for administering and supporting the database are collected in the “Settings” subsection and service." With all other points, things are exactly the same.

And, of course, “1C: Retail 2.1” has an excellent help system, with the help of which you can clarify various unclear points.
This question began to arise for many with the advent of EGAIS, when users want to make sales ALCOHOL products from OOO, A the rest from IP.
Setting procedure:
Organizations
We have 2 organizations:
Organization Directory
Let's get them going
Warehouses
Directory Warehouses
- We will link the individual entrepreneur to the organization
- Link to the store Store
- We will link it to the LLC organization
- Link to the store Store

Workplace
Need to configure ONE workplace and tie it to him 2 fiscal registrars. For the test, we will link 2 emulators (you link real cash registers) to a workplace, one per organization. There is nowhere to register the organization in the equipment itself, so don’t look.

KKM cash registers
KKM Cash Register Directory
- KKM IP
- We will link the individual entrepreneur to the organization
- We will link the FR IP to the equipment
- Link to the store Store
- KKM LLC
- We will link it to the LLC organization
- We will link it to the equipment of FR LLC
- Link to the store Store
- Let's tie it to the workplace

Box office
Cash desk directory
- Individual entrepreneur cash desk
- We will link the individual entrepreneur to the organization
- We will link the KKM IP to the cash register
- Link to the store Store
- Kassa LLC
- We will link it to the LLC organization
- We will link KKM LLC to the cash register
- Link to the store Store

Nomenclature groups
It is necessary to create 2 item groups
Directory Nomenclature groups
- We will link it to goods that will be sold through the individual entrepreneur organization
- We will link it to goods that will be sold through the LLC organization

Setting up product distribution
Main menu - All functions - Information registers
Here we are interested in two registers:
- Sales distribution
Sales distribution
Distribution of sales of services by organization
How do I receive the goods?
It’s simple, the goods are delivered to the warehouse based on the organization
- Organization of individual entrepreneurs
- IP warehouse
- Organization LLC
- Warehouse LLC
How to sell to RMK?
We open the cashier's workplace (RMK). We need open shift 2 times. Once for one organization, the second time for another. The first time the program will give a choice, the second time it will open a shift for the last remaining organization. And close shifts in the same way. Products will be listed on different cash registers, depending on the product group specified in the product card.

Bottom line
As a result, you will have separate sales documents for different organizations and cash registers

We will show you options for setting up a cashier's workplace retail store when automating with 1C: Retail 8.
Program "1C: Retail 8", is certainly one of the leaders in the retail automation market. You can automate both a small pavilion and a large store with numerous checkout lines.
The 1C: Retail 8 program initially contains extensive functionality that can be effectively used by a large store, while a small retail department represented by an individual entrepreneur in a shopping center can limit itself to only the most necessary functionality.
Setting up an online cash register connection to 1C
Cashier's workplace. Sales registration.
Workplace of the cashier of the 1C: Retail program is a window in which the seller creates a list of goods sold to the buyer.
Registration of retail sales can be done either manually by selecting products from a list, or using a barcode scanner, which is of course the most preferable.
After generating a list of goods and summing up the total amount, the seller chooses a payment method - cash or non-cash. The choice of payment method for retail sales is carried out using the buttons at the top of the sales registration window.

After selecting a payment method and confirming payment, a receipt will be printed on the cash register if it is connected to a computer.
Setting up the sales registration window "1C: Retail 8".

This figure shows the setup of the retail sales registration window, in which the checkboxes that are used in most cases are selected.
Combine items with the same product.
If there are identical goods in the cash register receipt, they will be combined into one line with the total quantity. In trading, there are situations when the same item must be reflected several times in one sales document, with different prices. That is why this parameter was introduced in the “1C: Retail” setting.
Show product code
If in your store products are identified by article number and it is important, then most likely it will be convenient for the seller at the checkout to see the product article number in order to resolve any ambiguous situations. Otherwise, this option can be disabled.
Open bottom panel on startup
The bottom panel in the sales registration mode is a series of buttons that allow you to perform additional actions in retail trade process.

You can use the bottom panel commands in two ways - by pressing the button directly, or by using the specified keyboard “hot keys”. In addition, if your store has a touch monitor installed, then you can use the command by directly clicking on the monitor screen.
Automatic opening of the bottom panel can be disabled, for example, if you are using a compact small monitor. If necessary, you can call the bottom panel using the “F10” hotkey.
Assign a price to items with a zero price
When a retail store is just opening, an assortment is being formed, and goods are being imported, it is quite normal that the sales prices for some items have not yet been entered into the database. For this case, the 1C: Retail program provides a setting, when installed, the program will request manual entry of the selling price of the product if it is not specified.
Control the balance of goods when closing a receipt
A common situation is when the goods have already been delivered to the store and put on the shelf, but the invoice has not yet been reflected in the 1C: Retail program. For example, the documents are with an accountant or merchandiser, but they already need to be sold. In this case, you can turn off this setting and the salesperson at the checkout will be able to make sales without any restrictions.
However, for our part, we note that this practice of retail trade automation is a source of problems with commodity accounting. For example, we sold a product, but when entering the invoice, the user (accountant or merchandiser) made a mistake and received a similar product. As a result, there will be a negative balance for one position, and a surplus will be formed for the other. In addition, the cost of goods sold will not be formed, and you will not be able to evaluate the financial performance of the store based on reports from the 1C: Retail program - there will not be enough initial data to generate reliable reporting.
Therefore, our advice is to retail automation Reflect all transactions with goods in a timely manner and enable control over balances.
Open line editing when searching for a product.
The optimal solution for automating a retail store is to use a barcode scanner. But if it is not possible to use barcoding, then you can complete the sale manually by selecting products from the list. This setting is precisely used to open a search window if you need to change an item already selected in the receipt.
Close the search window when selecting a product
The second setting for the case of manual selection of products in retail sales is an indication that the search and selection window should be closed after the product is selected. Those. It is assumed that in the 1C: Retail program the operator at the checkout opened a search window, selected the required product and the window immediately closed. To select another product, you must reopen the selection window. If such a working scheme is not convenient, then the setting can be changed.