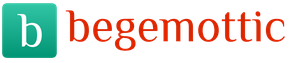Term special effects (special effects) - serves to denote a very broad concept. CorelDraw special effects automate work and simplify the process of creating complex images.
- Perspective (Perspective) - allows you to apply one - and two-point perspective to an object. This can give the impression that objects are at some distance. To do this, you just need to drag the nodes on the dotted border.
- Shell (Envelope) - allows you to deform an object by dragging nodes on the bounding box.
- Jump function (Blend) allows you to blend between two objects, creating a single whole from them. You can also use this feature for spray and shading effects.
- Extrusion (Extrude) - allows you to create 3D objects by extruding planes and surfaces from the selected object.
- Circuit (Contour) - makes it possible to create copies of an object, the outline of which follows the shape of the original object. Moreover, copies can be located both inside the original object and outside. This is another way to create shadows, gradients, frames, and many other interesting effects.
- PowerClip - an extremely useful feature that allows you to cut holes inside some objects according to the shape of other objects.
- Lens (Lens) - allows you to apply special effects to specific areas of the image.
Perspective
With this effect, you can add perspective to an object to give the impression that it is at some distance, or conversely, is approaching the viewer. As a result of applying this effect, the image becomes three-dimensional.
When you add perspective to an object, a dotted box with four nodes appears around it. You can drag these nodules to move the vanishing point of the object. Vanishing point - it is a point in the foreground or background of an object, towards which a gradual decrease in the size of the object occurs (in the limit, it turns into a point on the horizon).
In CorelDraw, you can apply one-point or two-point perspective effects. In the first case, there will be one vanishing point, and in the second, there will be two vanishing points.
Step-by-step instruction (adding perspective to an object).
- Use the Pick tool to select the object you want to add perspective to.
- Select the command Effects -\u003e Add Perspective (Effects -\u003e Add perspective). The object will now have a dotted border.
- By dragging the nodes located inside the dotted box, you can get different perspective options () ... As soon as you start dragging the knot, the vanishing point "X" will appear. By moving it, you will also get different perspective options.
To get a two-point perspective effect, drag one of the nodes or the second vanishing point as shown in. (Each object to which the effect is applied has two vanishing points - left and right. If one of them is not visible to you, you can move it in the field of view by dragging a corner node on the dotted box). Depending on the size and shape of the object to which the perspective effect is applied, you must drag one of the nodes (located on the corresponding side) to see both vanishing points. The result of applying two-point perspective is shown in
Shell
An envelope is a bounding box that can be manipulated to reshape an object. This feature allows you to deform an object in a variety of ways.
The Envelope catalog shown in Figure 1 contains four options: Straight Line, Single Arc, Two Curve, Unconstrained Editing.
The first three options in the Envelope catalog can affect mainly the sides of an object. And the fourth option allows you to give the shell almost any shape by dragging the nodes - just like you do with the Shape tool. The fourth option is very convenient when you need to change the shape of an object in accordance with the shape of another object (for example, so that the text follows the shape of the outline and fills it as shown in fig. 5).
Step-by-step instruction(creating and applying a shell).
- Select the object to be modified.
- Select the command Effects -\u003e Envelope (Effects -\u003e Envelope).
- Click the Add New button.
- Drag the knot in the direction you want to deform the object as shown in
- After performing operations on the nodes located on the envelope, click on the Apply button from the Envelope directory. As a result, the object will take the form of a shell.
Different skins will be produced depending on the mode selected before clicking on Add New mode. It shows how each mode affects the way an object is deformed. To select a specific mode, simply click on the appropriate button in the catalog. In Straight Line mode, the object is deformed so that straight lines can be drawn across its edges. In Single Arc mode, the edges of the object are curved on one side of the control knot. In Double Arc mode, the edges of the object are curved on both sides of the nodule. In Unconstrained mode, you can change the shape of the object as you like.
Once you have applied one shell to an object, you can apply another to continue deforming it. But instead, you can simply modify the first shell. If new skins are applied, the old ones disappear, but the results of object modification remain.
Interactive shells
In general, the Interactive Envelope tool works the same as the Envelope catalog. There are two significant differences: first, you can make changes interactively, and second, you can add and edit nodes in the same way as with the Shape tool. At first glance, the differences may not seem so significant, but they become obvious when you modify the shape of the shell, since you do not have to use multiple shells to achieve the desired result.
The Interactive Envelope tool works in conjunction with the Properties bar. Shown here is the envelope created with the Interactive Envelope tool. With the traditional method, at least two shells would be required to achieve the same result.
Removing shells
If you suddenly do not like the effect obtained as a result of applying the envelope, then at any time you can return everything to its original state using the command Effects -\u003e Clear Envelope (Effects -\u003e Delete the envelope). This command allows you to sequentially remove shells one at a time in reverse order, starting with the last one and ending with the first. The Clear Envelope command becomes available only if an object is selected with one or more envelopes applied. You can, of course, execute the command Arrange -\u003e Clear Transformftions (Installation -\u003e Undo transformations), but as a result, absolutely all modifications will be canceled, including other effects. Font attributes such as typeface and size will also be removed. Thus, in some cases it is better to use the Clear Envelope command.
Extrusion
The extrusion gives the impression that the flat object has become three-dimensional. To obtain this effect, CorelDraw creates an object design and shapes the surface.
Extrusion works well with text and simple shapes. It can be done using the Extrude catalog and the mouse, as well as using the Interactive Extrude tool. The result of the extrusion will depend on how you set the lights, select the color, extrusion depth, shading and rotation.
Extruding with the Extrude catalog is much easier than doing it manually, but it is not always possible to get the expected effect. The advantage of the Interactive Extrude tool is that most changes are made automatically, that is, you don't even need to click on the Apply button in the catalog. In addition, the property bar has controls for setting parameters such as vanishing point angle, position on the page, size of the extruded object. Moreover, for this, exact values \u200b\u200bare used, which are not provided in the catalog.
Determining the extrusion depth
Extrude depth - is the distance from the front to the back of the extruded object. This parameter can be set either in the Extrude catalog or using the property bar (in Interactive Extrude mode). If you define the extrusion depth in combination with the options from the Extrusion Type drop-down list (it contains items such as Small Back (Back with a decrease), Big Back (Back with an increase), Back Parallel (Back parallel) and some others ), you can significantly change the size and shape of the extruded object. The extrusion depth can also be set using the mouse by dragging the vanishing point away from or towards the object. When using the Interactive Extrude tool, you can define the position of the vanishing point relative to the center of the object and the origin.
The extrusion depth can range from 1 to 99, where 1 is the minimum and 99 is the maximum. Shown are two extruded objects with different extrusion depths.
In addition to the type and depth of extrusion, you can also define the angle of the vanishing point, i.e. so that the extruded part is often to the right, left, above, or below the front of the object. These values \u200b\u200bcan be set in the Vanishing Point Coordinates boxes in the property bar (center), or using the mouse and dragging the vanishing point (). In the Interactive Blend tool mode, you also need to drag to reposition the vanishing point.
Rotate extruded objects
Imagine that you can "take" an object and rotate it as easily as if it were in your hands. To do this, click on the Rotation button (with an arrow icon) either in the Extrude catalog or on the property bar. But in any case, you can only change the angle of rotation in the catalog. The Extrude catalog is shown in rotation mode.
To rotate an object, you must either enter a value for the rotation angle or use the interactive mode. In the first case, click on the sheet of paper icon on the right side of the catalog, and then enter the values. In interactive mode, move the capital C located in the center of the directory (). Click on the letter C and drag it. After you release the mouse button, you will see a dotted outline above the original object, showing its new position.
Shading extruded objects
Shading parameters can be set with the options on the property bar Use Object Fill, Use solid Color or Use Color Shading or by using the same options in the Extrude catalog. The first two options on the property bar do very little: either the fill of the original object is applied to the extruded portion of the object, or some other uniform color is applied. These options are useful in combination with the Lighting option. The third option is much more interesting. click the Use Color Shading button on the property bar to activate the shading controls, which are two drop-down color pickers. Here you can select the fill colors using the From (Start) and To (End) options. The result is an analogue of a gradient fill that enhances the impression of volume. The exact same options in the Extrude catalog can be accessed by clicking on the color wheel icon (fourth button from the left).
Extruded objects will most likely look better if you add hairline paths to it to highlight all the planes. To do this, use the fifth tool from the Pen tool pop-up menu.
Lighting
The Lighting option allows you to simulate the source directed at the extruded object. With its help, you can create up to three light sources. In this case, the object looks as if light is falling on it from some point (or points).
Lighting parameters can be set in the Light Source tab of the Extrude catalog. There are two ways to access these options - from the Extrude catalog and from the property bar. In the first case, click on the Lighting button on the property bar (in Interactive Extrude tool mode), and then open the Extrude Lighting submenu (). The principles of operation of the Extrude catalog options and the properties panel are almost the same. To create a light source, simply click on one of the three light bulb icons and then drag the light source to the desired location. You will see the result of applying the light source in the preview area. To add another light source, click on the lamp icon with a different number and repeat the described procedure. For example, the object on the right is illuminated by one light source, which is located in the right corner of the grating, and for the object on the left, two light sources are set - in the upper right and lower left corners of the grating.
Jump function
Using the controls in the Blend catalog and the property bar (in the Interactive Blend tool mode), you can create a transition (or blend) from one object to another through a series of intermediate shapes. Thus, transition is the gradual transformation of one object into another. If the original objects have different colors, then the transitional forms will be colored with intermediate shades of these colors. You can define the number of transition objects and the range of colors. In addition, the objects selected for the transition can be fitted to the track.
Effect Outline
The Contour effect allows you to place equally spaced concentric lines inside or outside the boundaries of the selected object, as shown in These concentric lines follow the shape of the contour of the original object, which is why the effect was named Contour. The area of \u200b\u200bthe figures inside the concentric lines decreases, or vice versa, increases, depending on whether they are inside or outside the boundaries of the selected object. On shows an example of a square to which the Contour effect is applied, and on the property panel in Contour mode. All these options are also included in the Contour catalog.
The Contour effect is similar in many ways to transition to gradient fill. As you fill in the object to which you are going to apply the Contour effect, the intervals between the lines are filled with successive shades of colors. In other words, these intervals are filled with the colors of the continuous spectrum selected in the color wheel. If an object has different outline and fill colors, then the Contour effect will result in two color sequences - for contours and fills. Both of these sequences can be modified using the Contour catalog options or the property bar in Contour mode.
PowerClip function
Using this function, you can insert an object into a container, as well as mask areas of the object that do not fit in the container. (,).
Lenses
The Lens catalog contains several types of lenses that you can apply to drawing objects. This will make the object visible through the lens.
Using the Lens catalog
The Lens catalog is very easy to use. First select one or more objects that you want to use as lenses. Then, from the list of lens types in the catalog, select the desired one. The catalog will display the options corresponding to the selected lens type. For the Magnify lens - a field in which you can set the magnification level, for the Tindet Grayscale lens - the option to select the desired shade, etc.
In addition to defining lens parameters, they can also be copied and deleted. Using the Lens catalog options such as Frozen, Viewpoint and Remove Face, you can achieve the desired effect for any type of lens. The first option, Frozen, allows you to "grab" a portion of the image currently under the lens and then move the lens along with that portion of the image. By selecting the second option, Viewpoint, you can use the mouse to move the area under the lens without moving the bottom itself. The third option, Remove Face, allows you to make the lens affect only the objects located below it. Clean objects will not be affected by the lens, and the unwanted shading effect will not be obtained.
Remember the following when using your lens:
- The object (path or closed path) that you are using as a lens cannot be grouped. However, a lens can be applied to a group of objects.
- When used on a group of objects, the lens is applied to each object individually.
Lens selection
Let's consider several types of lenses.
- Color Add. With this lens, you can blend the colors of overlapping objects. The color you select in the Color box will replace the color of any object under the lens that has non-uniform fill. If you place a Color Add lens over an object filled with white, then the lens color will have no effect on it. Basically, this lens is designed to paint the objects underneath with the selected color.
- Color Limit (Color filter). This lens works in the same way as a camera filter. It filters out all the colors of the objects below it, except for those selected in the Color field. For example, if you place a green lens over an object, all colors except green will be filtered out. The filtering factor is determined by the value set in the Rate field. if this value is 100%, then only green color will pass through the lens. And if you choose a lower ratio, other colors will pass through the lens.
- Brighten. The colors under this lens are lightened by the rate specified in the Rate field. This coefficient can take values \u200b\u200bfrom -100 to 100%. If it is 100%, then the colors approach white, if 0%, then the lens has no effect, and if -100%, then the colors approach black.
- Invert. This lens converts the colors of the objects underneath, replacing them with their complementary CMYK colors. For example, red turns cyan, green turns magenta, and yellow turns blue.
- Magnify. This lens magnifies the objects underneath by a factor set in the Amount field. This leaves the impression that a magnifying glass is placed over the image. The maximum magnification factor is 10. With this option you can enlarge parts of the image.
- Fish Eye This lens distorts the objects underneath depending on the value set in the Rate field. If you choose a positive value for this factor (from 1 to 1000), the objects will appear curved outward from the center of the lens. If the coefficient is negative (from -1 to -1000), then the objects will be curved inward towards the center of the lens. When the Rate is 0, the appearance of objects positioned on the lens does not change.
Interactive Transparency Tool
The new Interactive Transparency tool allows you to apply transparent pattern fills to objects, as well as smooth, gradient and textured transparent fills, resulting in simply amazing effects. The direction and position of the transparent fill can be set using an interactive slider, similar to the one used for the Interactive Fill tool. Transparency levels can be set on the property bar.
To use this tool, first select the closed track for which you want to change the transparency settings. The property bar will look the same as in Interactive Fill mode. But in this case, on the property bar, there are also sliders for adjusting the fill transparency level (Starting Transparency and Ending Transparency). The initial level of transparency is characterized by less transparent areas, and the final level - more transparent.
When working with gradient fills, you can also change the direction of the gradation transition using the transparency slider (as with the Interactive Fill tool). Alternatively, you can use the Freeze button (similar to the Frozen option in the Lens catalog) to "capture" the portion of the image below the transparent fill. Then you can move the object with transparent filling along with the captured part of the image to a new location.
Rotating and tilting objects
The easiest way to rotate and tilt objects is with the Pick tool (double-click on the selected object to rotate and tilt). And in the Rotate and Skew catalogs (which are located in the Transform group of catalogs) you will find options that allow you to accurately enter the value of the rotation and tilt angles.
You can also rotate or skew a copy of an object using the Apply to Duplicate command found in the Rotation directory of the Transform directory group. When using the property panel, the same result can be obtained by executing the Edit -\u003e Repeat command. This method can create very interesting "swirl" effects. It is enough to set the value of the rotation angle for the first object, and then click on the button Apply to Duplicate until you get the desired number of copies.
Scaling and reflection
The Transfrom group of catalogs also contains a Scale & Mirror catalog that you can use to extrude, scale, and mirror selected objects. These options are convenient to use when you need to enter the exact values \u200b\u200bof the scaling factors (as opposed to the mouse, when using which everything is done by eye). Objects stretch in both directions relative to the border. If the selected value is greater than 100, then the corresponding size of the object is increased (crosswise or horizontally), and if it is less than 100, then the decrease.
To change the scale of the object, enter values \u200b\u200bin the Scale Horizontally and Scale Vertically boxes. If you click the Apply to Duplicate button, you can extrude or flip a copy of the selected object. This is a very useful tool for creating shadows and other special effects. Let's look at a simple procedure for creating a shadow.
Step-by-step instruction
- Create a word or object for which you want to get a shadow.
- Open the Transform directory group.
- Select the Scale & Mirror directory.
- Click on the Vertical Mirror button.
- Click on the Apply to Duplicate button. The copy of the original will be turned over and placed over it.
- Drag the top object down until the bottoms of the letters align, as shown in To keep the object moving in a straight line, hold down the key while dragging
... This will allow you to accurately align the objects. - Click on the currently selected object to put it in rotation and tilt mode.
- Using the arrow located at the bottom center of the bounding box, drag the object to the right or left, depending on which direction you want to move the shadow ().
- Now you can adjust the height and length of the shadow. You can also lighten it to make it look more realistic.
Steve Bain; Translation: Bersi
Applying bevels to graphics in earlier versions of CorelDRAW ® was certainly not easy and simple, and the results were probably not impressive. However, that all changed with the introduction of new chamfer effects in CorelDRAW X3. Now you can add a third dimension (see below) and adjust the depth chamfers and adjust the lighting. This new feature is a useful addition to the features available in CorelDRAW.
In addition to the fact that a fully customizable chamfer can be created dynamically linked to the original object, they are applied so that you can always adjust and change the slope of the bevels. CorelDRAW X3 also lets you specify CMYK colors for highlights and shadows, making this effect extremely versatile.
You can apply your chamfers to almost any closed vector shape if you haven't applied other complex effects to it yet. A closed vector shape can be artistic text, a standard shape (such as rectangle, ellipse, and polygon), or any other shape.
The functions in the Chamfer Adjustment window are represented by choosing Style, Bevel Offset, Shadow Color, and Light controls. The Apply button applies any changes you selected to the shape.

When the chamfer effect is applied, the original object becomes a controlled object. That is, any changes made to it are automatically updated in the figure's image.
If you're new to CorelDRAW X3 and you've never experimented with chamfer effects, the following examples will help you get started. The first example lets you create a Soft Edge chamfer effect. The second example will help you create the Emboss effect.
1. Create a closed vector shape and fill it with one color.
2. Open the Bevel window (Window\u003e Dockers\u003e Bevel / Window-Dockers-Bevel).
3. Select: Style - Soft edge, Bevel offset - To Center (to the center).

4. Select the color of light and shadow. Change the light settings if you want, but you can leave the default.

5. Click the Apply button. The chamfers are immediately applied to the selected object, according to the specified parameters.
While Soft Edge chamfers can be applied quickly to almost any existing shape and look great in almost any shape arrangement, the same cannot be said for an Emboss-style chamfer. Successful application of Emboss chamfers takes longer to set up. Follow these steps and you will see what I mean.
1. To apply the Emboss chamfer, you need to create two objects: the first is the object itself (main) to be chamfered to it, and the other, of a larger shape, will serve as the background. Both objects must be filled with color. Delete the outline of the objects (search - the outline settings are always placed next to the fill settings, select no outline in the list of options).

3. When you select Emboss, only Distance is available in the Bevel Offset section. Enter the distance to adjust the bevel amount.

4. Set the color of light and shadow. If desired, use the sliders to fine tune the light (see below for sliders).
5. Click the "Apply" button.

The chamfer effect can be customized at any time by selecting the object, going into the Bevel window, adjusting it in a new way and clicking the "Apply" button.
Chamfer functions
Here are some examples of using chamfers with different parameter settings for clarity:



Adjusting light and shadow
By adjusting the colors of light and shadow, as well as the amount of bevel, you can get a variety of interesting effects:


Using light settings
By adjusting the three sliders: Intensity, Direction, and Altitude, you can fine tune the light on your bevel.


Direction (responsible for the angle of incidence of the ray from the light source to the object, the shadow will be on the opposite side, respectively):



If you are having difficulty chamfering an object, make sure the object is a closed path and filled with color. Fill is required to apply the chamfer effect. Both chamfer styles only apply to uniform fills, although the Emboss chamfer can be used with other fill types. The shape's stroke properties will remain, but they will not affect the result of the chamfer.
The chamfer layers are dynamically linked together, but you can use the Break Bevel Apart command (Arrange\u003e Break Bevel Apart or Ctrl + K) to break the chamfer layers.

To remove the Soft Edge chamfer effect, use the Effect\u003e Clear Effect command. To remove the Emboss bevel effect, select the main object and apply the same command.
By swapping the colors of light and shadow, you can get two different effects: indentations and bulges.

Also, using the Interactive Drop Shadow tool on the main toolbar, you can add a shadow from an object with a chamfer to the work surface, as if raising the object above the surface.

The chamfer effect is a useful addition to CorelDRAW X3's arsenal of artistic effects. The effect can be applied quickly, does not require a lot of training, and is also relatively easy to use. By being able to control the depth, color and lighting of your chamfer, you can produce truly customized results.
Steve Bain is an acclaimed illustrator and designer, author of over a dozen books, including CorelDRAW®: A Travel Guide.
Date of publication: 02.11.2012
Do you find it very difficult to paint a portrait without the skills of an artist or never having an art education behind you? In this lesson, we will look at how you can do without long training with good results. We will draw a portrait from a photograph, simplifying complex details, create layers to make our work easier.
Let's say right away, the first pancake is likely to be lumpy.
1. Photography
2. Let's start with the face
3. Choosing a sample
4. Light and dark
5. Draw facial features
6. Add highlights
7. Getting down to the details
8. Draw eyes
9. Checking the original
10. Draw the mouth
11. Hair. We start with color
12. Now lighter
13. Putting on a T-shirt
14. Maximum effect
15. Adjusting the contrast
Portrait in CorelDraw - the final result
The photo
1.1 Find the photo we need and open it in a new CorelDraw document (File\u003e New\u003e Import\u003e file name)

fig. 1.1 Photo selection
1.2 Make a bookmark in the right menu (Window\u003e Dockers\u003e Object Manager)
1.3 Create a new layer in this menu (New Layer) and name it, for example - "pic"
1.4 Lock our object (in the right menu, click on the small icon - pencil)
Let's start with the face
2.1 Create the next layer on which to draw the face.
2.2 Let's name this layer - "face"
2.3 Using the Freehand Tool, start repeating the features of the face, neck and body.

fig. 2.3 Freehand Tool
2.4 It is best to use thin lines, say hairline thick. This can be configured in the panel below the top menu.

fig. 2.4 Contour of face, neck and body
Choosing a sample
3.1 Having drawn most of the lines of the face, you need to select the base skin tone from the imported image. Tool - Eyedropper Tool

fig. 3.1 Eyedropper Tool
3.2 We click on the picture until we find a color that we like and which can be used as the main skin tone.
3.3 Fill the drawn path with the selected color.

fig. 3.3 Face fill
Light and dark
4.1 Now you can start creating a palette of skin tones. Choose a shade in the picture that is darker than the main one. These will be the darkened areas of the skin. In the same way, you need to choose a color for the illuminated areas.
fig. 4.1 Dark areas of the face
How to draw facial features
5.1 Using a darker shade, continue painting the darkened areas of the face with the Freehand Tool (see p.2.3.). Name the layers Shadow dark and Shadow light.

fig. 5.1 Contour of dark areas of the face
5.2 Add darker colors to the palette and work on the darkest areas, after which we move on to the details.
Adding highlights
6.1 Having finished with the shadows, move on to the lighter areas. Perhaps the easiest way is to hide the shadow layers on the face so that you can better see the original in the photo. To hide the layers, click on the small eye in the left toolbar (where we create layers) next to each of them.

fig. 6.1 Light areas of the face
6.2. In order to get realistic, delicate light areas, you can not match colors by searching, but use a white fill and experiment with transparency Interactive Transparency Tool

fig. 6.2 Experiment with transparency
Getting down to the details
7.1 Let's start with the small details: let's start with the nose and eyebrows. At this stage, the face gradually becomes more realistic and closer to what we want to see.

fig. 7.1 Brows and nose
7.2 Each part of the face (eyebrows or nose) is created in different layers and after their complete revision we fix the "small pencil" in the right toolbar.

fig. 7.2 Toolbar "little pencil"
Draw eyes
8.1 Draw the basic elements of the eye, such as eyelashes, eye contour, pupil and iris, and fill them with colors.

fig. 8.1 Draw an eye
8.2 The color of the white of the eye should not be bright white, so that it does not catch the eye, we will make it pale grayish.

fig. 8.2 Darkening the eye
8.3 To make your eyes shine, colors must be chosen very carefully by studying them in a photograph. It is also necessary to determine in advance what details need to be slightly exaggerated in comparison with the original.

fig. 8.3 Simplification of elements
8.4 The brightest detail of the eye will be a small highlight on the pupil.

fig. 8.4 Glare on the pupil
Checking the original
9.1 Now copy the photo, having previously unlocked it, and paste the copy to the side of our illustration. This will help you to adjust all shades of colors so that they are most successfully and harmoniously combined with each other. This can be done most productively by comparing a separately located photograph and drawing.

fig. 9.1 Comparison of drawing and photo
Draw the mouth
10.1 Work on the mouth begins with its main outline, drawn with the Freehand Tool and filled with a suitable slightly pinkish color.

fig. 10.1 Draw the outline of the mouth
10.2 Add an intermediate shade of dark color for the upper lip and about two tones lighter for the lower lip.

fig. 10.2 Placement of shadows on the lips
10.3 Draw the darkest stripe, the one where the lips will close.

fig. 10.3 Dark stripe on the lips
10.4 Create a highlight on the lips in the same way as we drew the eye. Add some transparency to it with the Interactive Transparency Tool in the left toolbar.

fig. 10.4 Interactive Transparency Tool
Hair. We start with color
11.1 Hair should also be painted on a separate layer. Create their main outline with the Freehand Tool, without going into details, paint over them with a gradient or regular tone. This will be the main hair color.

fig. 11.1 General hair contour
11.2 Draw small curls separately from the bulk of the hair (also with the Freehand Tool.)

fig. 11.2 Fine hair details
Lighter now
12.1 Now draw with the Freehand Tool some lighter areas on the hair and fill them with a light brown tone.

fig. 12.1 Blonde hair parts
Putting on a T-shirt
13.1 Let's define the basic colors of the shirt. In our case, these will be different shades of blue.

fig. 13.1 Draw the outline of the T-shirt
13.2 Draw the folds on the shirt. They also need to be drawn with the Freehand Tool. First dark, then light. It is better not to overuse details, as our main task is to focus all the viewer's attention on the face.

fig. 13.2 Jersey folds
Maximum effect
14.1 Everything is fine, but it will not be superfluous to work a little on the details to achieve maximum effect. Select the main object in the group of face objects and, using linear transparency, using the Interactive Transparency Tool, change its sharp edges to disappearing ones.

fig. 14.1 Interactive Transparency Tool
14.2 Change the direction so that the transparency is as smooth as possible.

fig. 14.2 Working with transparency
Adjusting the contrast
15.1 Apply the same shadows with subtle transitions to other areas of the skin.

fig. 15.1 Regulation of transparency
15.2 Taking a look at the whole illustration, let's see what points we need to finalize.
15.3 Add a background, whichever you like best.

fig. 15.3 Finishing the background
15.4 The main rule is that everything should always be in moderation.
Many artists looking to try their hand at vector graphics are overwhelmed by the many tools, features, and settings that CorelDRAW has to offer. Despite the fact that on our website CorelTUTORIALS, as well as on the Internet in general, you can find many detailed lessons on creating specific images, an overview of the capabilities of CorelDRAW and its tools, very little attention has been paid to the practical side of their use and drawing technique. That is why I decided to introduce you to how I approach the issue of illustration.
In this lesson, I will share my own experience using my latest work "The Elven Saga" as an example and the tools that I use most often. Perhaps I will not open something fundamentally new for some of you, nevertheless, the way I work in the program will be useful for everyone and help to understand the abundance of all CorelDRAW X7 functionality.
The lesson uses the Russian version of CorelDRAW X7

So, the main tools that I use are Palette Knife, Freeform, Artwork, and Transparency. The image above shows their default arrangement on the left panel.
Freeform tool:
More often than others, I turn to the Freeform tool (invoked with the F5 key), because most of the work falls on this tool. Let's take a look below for freeform sketching, spotting, and watercolor effects techniques in combination with the rest of CorelDRAW X7.

Sketches, or, to use a more traditional word, sketches - many, including myself, create it with the Freehand tool. Some people choose to use graphic tablets, others choose the new feature of CorelDRAW X7 to support input from touch screens, drawing with a finger directly on the monitor, someone else draws on paper and then scans the image, and I create my work right away with the mouse, which saves a lot of time on switching between manipulators and devices. Any drawing begins with a sketch, because our idea should acquire some visual boundaries, get a visual image to show the customer or not lose the idea if the work is very large-scale. As you can see in the above image, the sketch was created with the Freeform tool and the original idea has undergone a number of necessary changes.
CorelDRAW allows us not only to edit the line thickness of our sketch, as shown in the screenshots below, but also to turn our freeform curve, for example, into a path for text or a brush for the Artistic Media tool:

My favorite technique in illustration is the use of "dies" (translucent objects or, as is customary in the original language, "shapes"). This technique allows you to simulate both methods and elements of raster graphics, as well as watercolor effects, to create the illusion of a drawing created not in a vector, but with paints. It's a very time-consuming process, but if you master this technique, you can create truly impressive paintings, because one of the main complaints about many vector graphic artists is the visual primitiveness of the work.
The example below clearly demonstrates how a portrait is created using primitive shapes and translucent objects (a combination of the "Freehand" and "Transparency" tools). Blending Freehand Transparency elements on top of each other, layer by layer, we get a great result. The more objects we use, the denser and more saturated tones we get, as well as deepen the degree of drawing of all the details, in this case the face.

As you can clearly see in the above screenshot, I use the traditional dark-to-light artistic technique when working with vector graphics. This technique allows you to follow the density, so that the background or other elements are not visible behind the "holes" allowed when joining the forms, to give it saturation and greater volume, which also affects the realism. The "dark to light" technique gives the necessary control over the transitions of color and shadow, softness and the ability to beautifully darken / lighten certain areas.
Let's take a closer look at the technique of using "dice" (translucent objects), using the example of a branch with leaves, which is located in the foreground, in the lower right corner of the final illustration:

Transparency tool:
I will not dwell on the choice of color shades and step-by-step drawing instructions, since this lesson is an alternative to all analogs, it is intended specifically for artists who want to master the vector, and not designers who do not have practical illustration skills.
Draw the basic shape (the entire boundaries of the future object) of the petal using the Freehand tool.

Fill this shape with color (G key, or click on the paint bucket icon in the panel on the left and also on the bottom right).

There are several types of transparency, "uniform", "fountain" and various types with the use of patterns, textures (we will not consider the last type in detail). "Uniform transparency" This is the main kind of effect that I apply to objects. "Fountain fill" there are several types - linear, radial / elliptical (we will consider it later), conical, rectangular.

We apply the so-called strokes, imitating them by drawing dice, until our branch with leaves takes on its final appearance.

The result of painting with blocks of flowers that adorn the hair of an elven warrior.

A similar technique of using the "transparency" tool to simulate the work of a brush can be seen on the example of a unicorn. We start with a freeform sketch, and then add the required elements one by one.


In my works, I try to avoid hyperrealism so that the viewer has the opportunity to enjoy the brushstroke, as in the original painting - the drawing should remain a drawing, you should not fight with the camera in your works.

Palette knife tool:
When editing the boundaries of an object, you can use the tools for editing groups of objects. The "Fit" function will crop the edges of your search object according to the specified boundaries of the new shape, which is located on the layer above.

However, from an artistic point of view, clear edges and borders are not always necessary in a drawing, so the Palette knife will help you better solve this problem.

As in real life, this tool helps to correct ugly edges when the paint goes beyond the outline of an object, or to smudge any part of the drawing, giving a new direction to the stroke.

It is also very convenient for them to set arbitrary slopes and distortions for entire groups of objects, as shown in the example below when working with draperies, texturing fabrics and other surfaces.

If we focus on the area of \u200b\u200bapplication of the new Palette Knife tool, then it is really significant. After all, this is drawing hair and hair, imitation of paint drips, editing forms, etc.
"Decoration"
The Artistic Media tools are essentially art brushes, sprays, and drawing elements. CorelDRAW allows you to create your own brushes (unfortunately, our tutorial will not touch on this), and use ready-made ones. With the help of brushes, you can quickly paint patterns of hair, wool, grass, create strokes to fill the background as textures, leaves, etc. In general, when combined with the transparency tool, you can achieve stunning results comparable to drawing in bitmap editors. However, there are some subtleties in using brushes in a vector. Each stroke or a group of them must be converted into curves and converted into objects for further editing - filling with a gradient of colors or giving transparency.
Consider using brushes when painting eyebrows.
First, select the Artistic Media tool on the left toolbar (or press the i key) and create a few strokes using the selected brush shape.

To be able to manipulate our newly created elements, we transform them into full-fledged vector objects by pressing the ctrl + K keyboard shortcut, or by calling the editing menu for selected objects with the right mouse button and choosing the command there - unlink the artistic design group. Now, using the fill, you can select the color of the eyebrow hairs we need.

By placing our artistic strokes in the desired area of \u200b\u200bthe drawing, you can edit the shade using the eyedropper.

Hair is drawn in the same way. However, it is worth remembering that the hair closer to the edge is thinner and lighter, and you should also not forget about the shadows and various shades.
As you can see, mastering even a small group of basic tools allows you to fully reveal your talent as an illustrator. I hope you now have a much clearer understanding of what vector graphics are and how you can create your own masterpieces using the vector editor CorelDRAW X7. If you are interested in the topic of illustration in vector graphics, and you want to master the proposed features of the program in more detail, go to, be diligent and everything will work out!
Black rectangle (below the label) with linear transparency effect in CorelDraw
People who work on sites have a more or less clear idea of \u200b\u200bhow Photoshop works, because the program is really handy for pixel art, which is invisible on a good site. It is clear that webmasters do not use even the twentieth part of all the capabilities of this most powerful program, but they know exactly, for example, how to change the transparency of an image or a separate layer.
It gets more complicated when you have to work with vector graphics - usually designers do it and such programs as CorelDraw. And that's not all. But even in Korela, setting the transparency of an element is as easy as shelling pears!
The word "Opacity" is hard to miss in the Photoshop Layers panel, which is where the main work is going. It remains only to move the slider where you need to - decrease or increase this very transparency of the layer (picture).

How easy it is to change the transparency of a picture in Corel is written and shown below.
CorelDraw Quick Tutorial: Transparency
Interactive transparency in CorelDraw is one of the most important tools for achieving effects. With this tool, you can create and change the transparency of objects: uniform, transition (gradient) or texture.
There is interactive transparency, by default, on the left panel of CorelDraw, an icon in the form of a glass. But usually the icon is hidden in a submenu of another icon - interactive form flow. You can open a submenu by long clicking on the icon. This is where transparency actually lies:


It can be easily applied to an object. Just click on the object with the mouse, drag the mouse slightly pressed to the side and release. This will show transparency with a gradient (transition):

If you need uniform transparency, then after choosing the tool, you just need to select the degree of transparency of the selected object:

The same thing in CorelDraw in Russian:

Red marks where to choose the degree of transparency.
Other types of transparency can be selected from the menu at the top after choosing a tool:

The same thing in CorelDraw in Russian:

You can edit transparency in the form of linear, radial and other gradients using the button on the panel at the top, to the left of the transparency type selection.