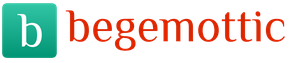First, let's ask a question - do needlewomen use arrows? Alas, it is extremely rare.
Let's ask a question differently: does a needlewoman need to use arrows to design her master classes?
Of course you do! Arrows help direct the user's attention to the desired area.
I wanted to offer you some examples where you can and should use arrows, but alas, besides Oksana Stroganova, who used arrows for her Instagram photo, I did not find others.
Then I decided to give my example.

To show how much the size of the product depends on the thread and the hook, I knitted the "Magnificent" carpet and the napkin on the basis of which this carpet was created. The arrow allows you to direct the user's attention to the napkin, which is not even visible against the background of the carpet.
Of course, the following photo shows the difference more clearly:

But the first option has a right to exist.
How to make arrows in Paint?
There are three options.
1. Draw with the Pencil tool
2. Find an image of an arrow on a transparent background on the Internet and paste it in the right place.
3. Use the "Arrows" tool
I will not consider the first two - even a beginner will figure it out, and let's take a closer look at the last.
To be honest, I don't understand why the program developers have placed 4 types of arrows in the tools. Indeed, in the next tab there is a function that allows you to unfold the shape as you like. For example, I took an arrow that looks to the left and turned it in the opposite direction:

What can you do with arrows in Paint?
1. Choose a size, increase, decrease, make it longer or shorter, thicker or thinner
2. Make an inscription on the arrow
3. Change outline color
4. Make the arrow fill

You can even tilt the arrow, but it doesn't look very good, so I don't recommend it. Train, come in handy!
Standard Paint (Screens, cropping, arrows).It so happened that for a certain amount of time I had to live without the usual programs - photoshop, programs for screenshots and many others. It is very sad, but I had to adapt
And the same screenshots with arrows had to be done in standard Paint, although not for long, but also had to
Therefore, I will share the acquired skills, although everything is so simple that it would seem that there is nothing to explain, but there are questions in the PM and in the comments, so I will write a little bit. :-)
Screen (screenshot, screenshot)
- an image obtained by a computer and showing exactly what the user sees on the screen of a monitor or other output device. (Wikipedia)Taking a picture of the screen is simple - you just need to press the Print Screen (PrtScr) key: 
(On some keyboards, before pressing Print Screen, you must press the F key (in the top row of additional keys or the Office key), otherwise the printer stubbornly opens :-()
The screen has been photographed, we need to "print" this photo, because so far the photo is only "on the mouse" (in the buffer). For this we need some kind of graphics editor. We'll be using Paint, which everyone who uses Windows has.
So, standard Paint
.
This simplest graphics editor is included in the standard Windows software package.
You can find it Start\u003e All Programs\u003e Accessories\u003e Paint:
Found it? Click on the inscription Paint and the editor window opens:
Now - Edit\u003e Paste:
Ctrl + V.
As you can see, we have a photograph of everything that was on the screen at the time of the "snapshot". And we, let's say, only need this picture (in the red frame). 
You can "cut" it in two ways (maybe there are others, but my "typing" method brought me only to these 2 ways).
First way:
Take a rectangular selection, select a selection to use a transparent background (transparent background is always good):Select the area we need (it is outlined with such a dotted line): 
Go to Edit\u003e Copy:
Or press the keyboard shortcut Ctrl + C.
We create a new file. File\u003e New:
Or press the keyboard shortcut Ctrl + N.
In the window that opens, click "No": 
And we open a new file: 
Go to Edit\u003e Paste:
(Keyboard shortcut Ctrl + V)
Everything, the picture is cut, you can save:  .
.
In the window that opens, select the folder where we save the file (I save it to the desktop), name our file (I have "5"), click on the checkmark in the arrow and select the format (for screenshots - Jpeg):
Click the "Save" button
Second way.
We take a picture of the screen again and repeat all actions to the words "First way":Move the scroll bars all the way (down and to the right):

We stand at the very corner of the picture (a thin blue line is visible), our cursor takes the form of a double-sided black arrow: 
and drag to the lower right corner of the fragment of the screen that we want to keep. In this case, such a limiting dotted line is formed: 
It turned out like this: 
And now we need to crop the image on the left and top. Go to Picture\u003e Flip, Rotate:
(Keyboard shortcut Ctrl + R)
In the menu that opens, select Rotate Angle\u003e 180:
The picture turned, we again stand on the corner and pull: 
All finished. It remains for us to turn the picture back (again - Picture\u003e Flip, Rotate and choose again Rotate Angle\u003e 180. 
Well, we save the picture in JPEG.
Arrows in Paint
I didn’t find ready-made arrows ... Or I was looking badly, or they weren’t there, I don’t know (((I will show you with pictures how you can draw them)
Line (select the line thickness below):

Polygon (I drew a triangle and a rectangle in different colors for clarity). 
The same polygon can be drawn with one line, like this:
When the contour is closed, the whole arrow will be painted over :-)
Nuance :-) Check the box for "Opaque background", here: 
Color selection
, here:
Double-clicking on the chosen color will open the "Change palette" window, where we press the "Define color" button: 
And we can choose: 
You can still read Help , here lies: 

In fact, there are a lot of screenshots and book AFF, but everything is simple, don't be alarmed :-)
I will add - you can download Paint.NET - a much more functional editor, and everything is easier and faster in it.
The information provided on this page is primarily targeted at novice computer users.
In many cases, it becomes necessary to edit images, for example, training screenshots, in particular, drawing pointers and arrows... Let's take a look at this narrow segment using Paint.net. It is a free image editor with powerful features and very easy to use.
If Paint.net is not present on your operating system, go to the official Russian website (paintnet.ru), download and install the latest version.
The process of creating arrows
1. Open the editor and select Line on the Tool tab:
Selecting the Line Tool
2. On the appeared toolbar for Lines, one by one set the parameters of future arrows. We use spline and bezier if we want to draw any curved arrows:
Click on the image to show the original size
3. Select the thickness of the arrow line in the drop-down menu or using the plus and minus buttons:
Click on the image to show the original size
4. Now you need to choose an arrow style. What will be the tip, line and end of the line. Let's say we chose the options: tip, dashed line and rounding:
Click on the image to show the original size
5. Set the Fill parameter. The drop-down menu contains a large list of possible options. Let's take 30 percent for example:
Click on the image to show the original size
Set the "Fill" parameter
6. Enable Anti-aliasing if you visually observe irregularities on the edges of images:
Click on the image to show the original size
Set the "Smoothing" parameter
7. Set the color of the arrows. When you press the color selection button, the Palette window opens, where we select a color using the mouse cursor. If you know the hex code for the desired color, click the More button and enter the code in the Hex box:
Click on the image to show the original size
8. On this ...
Click on the image to show the original size
Thank you for your attention and patience. Your L.M.
The Microsoft Word text editor is pretty functional. In it, you can work not only with text, but also with tables, diagrams, graphs, formulas, pictures and more. We have already written about all this and detailed articles are on the site.
Now let's learn how to draw arrows in Word, and figure out how to change their length, color, thickness, and more. I will show you how to do everything in Word 2010, but these screenshots will work if you have Word 2007 or newer versions installed.
You may need to make an arrow if you make a diagram in a document or draw a graph. Or maybe you just need to indicate in the text itself to some picture or figure.
If you need, then read a detailed article on this topic by clicking on the link.
How to put an arrow in the form of a line
It will turn out to be of two types: either a regular thin one using a line, or make a curly volumetric one.
In the first case, open the required page in the document, go to the "Insert" tab and in the "Illustrations" section, click on the "Shapes" button. In the list that opens, in the "Lines" group, select the arrow that suits you best.
Then the cursor will become a plus sign. Click in the place of the page where it should begin, and without releasing the buttons, slide in the direction where it will end. If the arrow is selected, then at its ends there will be such blue markers, as shown in the screenshot.
To move it to another place on the sheet, first select so that markers appear at the edges and move the mouse cursor over it. It will become arrows pointing in four directions, hold down the left mouse button, drag the arrow to a different place in the document and release the button.
In order for the arrow to point clearly down, up, right, or left, hold down the Shift key while drawing. With Shift held down, you will also be able to draw it exactly at an angle of 45 degrees.

Insert curly arrow
If you want to make it wide, then on the "Insert" tab, click on the "Shapes" button and select one of the options that are in the list in the group "Curly Arrows".

Then draw it where you want it on the page. It is drawn from the corner. I painted from the bottom left to the top right corner. I clicked on the bottom, moved the cursor up to the right, and released the button after the arrow became the desired size.

Change the appearance of the arrow
After you draw the arrow, you may need to change its appearance: make it thicker, change the color, etc. To do this, double-click on it to open the tab "Drawing Tools" - "Format".
For the arrow-lines in the "Shape Styles" group choose one of the pre-made styles, or use the "Shape Outline" and "Shape Effect" buttons to make a suitable look for it.
You will also find items such as "Thickness", "Strokes" and "Arrows" in the shape change menu. "Thickness" - increase or decrease the corresponding parameter. "Strokes" - here, instead of a line, another type of arrow is selected: dots, strokes or dashes. "Arrows" - change the pointer: make it thicker, change direction, and more.

For horizontal and vertical lines, you can specify the exact length of the arrow. To do this, click on the "Size" button. If the line is horizontal, change the "Width", if vertical - "Height"

To move, select it and, by clicking on any of the markers, at the beginning or at the end of the arrow, drag the selected end to the desired location. A silhouette will be shown while moving.

To change the 3-D arrow, select it to open the tab "Drawing Tools" - "Format". Then, in the "Shape Styles" section, select one of the predefined styles, or using the buttons Shape Fill, "Shape Outline" and "Shape Effect" change it as you need.

Having selected it, in addition to the main markers, yellow markers appear on the left of the index and at the bottom at the base. By clicking on them, you can change the pointer itself or narrow / stretch the shape. During the change, the faded silhouette will allow you to see what the result will be.
The exact dimensions for the pointer are set in the upper right corner by clicking on the corresponding button.

If you drag any of the blue handles along the outline of the selected shape, the length or thickness will change.

I think everything worked out for you. Draw diagrams with arrows in the necessary documents or simply insert them into the text, if they are relevant in meaning, now there should be no difficulties.
Loading ... ███████████████████████████████████████████████████████████████████████████] 99%
|
Symbols, arrows |
|
Numbers and Mathematical Symbols:½ ¼ ⅕ ¾ ⅛ ⅜ ⅝ ⅞ ⅓ ⅔ ⅖ ⅗ ⅘ ⅙ ⅚♳ ♴ ♵ ♶ ♷ ♸ ♹ ➀ ➁ ➂ ➃ ➄ ➅ ➆ ➇ ➈ ➉ ➊ ➋ ➌ ➍ ➎ ➏ ➐ ➑ ➒ ➓ ❶ ❷ ❸ ❹ ❺ ❻ ❼ ❽ ❾ Ⅰ Ⅱ Ⅲ Ⅳ Ⅴ Ⅵ Ⅶ Ⅷ Ⅸ Ⅹ Ⅺ Ⅻ ⒑⒒⒓⒔⒕⒖⒗⒘⒙⒚⒛ ± Σ Ω ⎳ ~ Ø ± ∆∫ ⋚ ⋛ ⋜ ⋝≤ ≥ ≦ ≧ ≨ ≩ ≪ ≫ ≲ ≳ Arrows:← → ↓ ↔ ↕ ⇐ ⇒ ⇓ ⇑ ⇔ ➳ ۩۩ ♺ ♻ ♼ ♽ ◄╝ ▼ ▲Zodiac signs:♈ ♉ ♊ ♋ ♌ ♍ ♎ ♏ ♐ ♑ ♒ ♓Weather:☀ ☁ ☂ ☃ ☼ ☽ ★ ☆ ☾ ✩ ✪ ✫ ✬ ✭ ✮ ✯ ✰Chess:♔ ♕ ♖ ♗ ♘ ♙ ♙ ♚ ♛ ♜ ♝ ♞ ♟▀▄ ▀▄ ▀▄ ▀▄▀ ▄▀▄▀▄ Card suits:♠ ♡ ♢ ♣ ♤ ♦ ♧Musical symbols:♩ ♪ ♫ ♬ ♭ ♮ ♯ ◄◄ ◄ ■ ░▒▓█ █▓▒░ ¶Persons:☺ ☻ ッ ヅ ツ ゾ シ ジ [▪ ▪] ☜☞ ͡ ๏ ̯͡ ๏ ͡ ๏ ̮͡ ๏ ٩ (̾ ● ̮̮̃̾ ̃̾) ۶ ˜ ”* ° .. ° *” ˜ d -_- b † (̪ ●) † Ѡ͡ ๏ ̯͡ ๏ - sad smail (- (-_ (-_-) _-) -) - other worlds ٩ (̾ ● ̮̮̃̾ ̃̾) ۶ - fun (not for Explorer) ٩ (● ̮̮̃ ● ̃) ۶ - viewer ٩ (-̮̮̃-̃) ۶ - funny ٩ (͡ ๏ ̯͡ ๏) ۶ - surprised ٩ (-̮̮̃ ̃) ۶ - wink ٩ (× ̯ ×) ۶ - wheeee Marking symbols:✐ ✑ ✒ ✓ ✔ ✕ ✖ ✗ ✘ ✙ ✚ ✛ ✜ ✝ ✞ ✟ ✠ ✡ ✢ ✣ ✤ ✥ ✦ ✧ ☑ ☒Snowflake symbols:✰ ✱ ✲ ✳ ✴ ✵ ✶ ✷ ✸ ✹ ✺ ✻ ✼ ✽ ✾ ✿ ❀ ❁ ❂ ❃ ❄ ❅ ❆ ❇ ❈ ❉ ❊ ❋ ● ❍ ■ ❏Hieroglyphs:牡 マ キ グ ナ ル フ 系 路 克 瑞 大 市 立 鎰 命 科 ャ マ 能 力 ϒ 人要 望 り 玉 宏 ¥ サ 丹 谷 Ѫ 灯 影 伝 鶐 〩 通 学 阪 は 妻 ス テ ィァ촕慎횇 عتبر رفيقة, أنا أنت يتلقّى تبحث ل, ويحافظ أنت يسLetters:ⓥⓚⓞⓃⓉⒶⓚⓉⒺ ® ™ʁ | o є q ıq q m m q x f ʎ ʟ ɔ d about w v ʞ and є f ё ǝ 6 L ʚ g ɐ Ŧ Џ ȋ þ Ђ Þ Ł ł ξ さ む Њ Ќ Ћ ђ іїі Ӓ Hearts:♡♡♡ ❤ ❣ ღl ﻉ√٥- Love (complex syntax!) Frame:╡ ╬ ┼ │┤┘┌ ╡ ╢ ╖ ╕ ╪ ═ ╔ ╦ ╟ ╩ ╝ ╗║╚ ╣ ╔════╦══╗Shapes:◘▄ ◙ ▌■ □☐ ▪ ▫ ▬ ◊ ░ ▒ ▓ ٭❖◘ . ☻● ▼▼ ◄◄ ■○Other symbols:۞ ● ˜ ° ஐ ♂ ♀ ☄ψ ⚠ ☎ ☏ ⊇ ॐ ๑ ๖ ۣۜ G ¯ ⊆ ₪ ਠ ఋ ഊ ○ § ϟ ☥ ¢ ﻸ ن ن א 、 ☜ ☞ ʎ ▿ இ 〄� ک ✿ ۵ ³ º ‰ ր Գ ハ ≈ ֆ ☢ ☣ ☸ ✆ ☏ ☭ Ѽ ❢ ఞ ✂ ✉ ✪ 〠 ☯ ☮ ☊ ☣ ☤ ☬ ☫ ☪ ☧ ❦ ❧ ♨ ϟ ★ ° ¤ ₰ ஜ *”˜˜”* ペイټ இ° ☆彡ϖÐҳ̸Ҳ̸ҳ✖(̾♔㋛✄❀ϟ ⎛ / ◘ ๑₪ש ‹ ψ ڿ ﻍ ٨ څ ր – - ☠ ☼° இஇ ★ - filled asterisk |
|
To find these symbols, it is not necessary to go to our website, or, say, search on Yandex.
symbol table is on every computer.
You can find it like this: Start \u003d\u003e Programs \u003d\u003e Accessories \u003d\u003e System Tools \u003d\u003e Symbol Table.
After the table opens, you have several ways to get the desired symbol.
- The easiest way to simply copy a symbol is to select the symbol with the mouse, the Select button and copy it in the dial string (Ctrl + C). Then paste it where you want it (Ctrl + V).
- The second method, which most often only works with text editors, is to select a symbol and simply drag and drop it into the required field. (works in MS Office)
- The third way to put VKontakte symbols is a little more complicated than the previous two, but also more interesting. So, first you need to check the box "Additional parameters". Now in the column "Character set" select "Windows: Cyrillic". And now, by selecting any character with the mouse, a key combination will be visible in the lower right corner of the window, when typing this character will be entered.
In MS Word, as you probably know, you can not only type text, but also add graphic files, shapes and other objects, as well as modify them. Also, this text editor has drawing tools that, although they do not even reach the standard for Windows Paint, can still be useful in many cases. For example, when you need to put an arrow in the Word.
1. Open the document in which you want to add the arrow and click in the place where it should be.

2. Go to the tab "Insert" and press the button "Figures"located in the group "Illustrations".

3. Select from the drop-down menu in the section "Lines" the type of arrow you want to add.

Note: In section "Lines" the usual arrows are presented. If you need curly arrows (for example, to establish a connection between elements of a flowchart, select the appropriate arrow from the section "Curly Arrows".
4. Click with the left mouse button in the place of the document where the arrow should start, and drag the mouse in the direction where the arrow should go. Release the left mouse button where the arrow should end.
Note: You can always change the size and direction of the arrow, just click on it with the left button and drag in the desired direction by one of the markers that frame it.
5. An arrow of the size you specified will be added to the specified location in the document.

Arrow change
If you want to change the appearance of the added arrow, double-click on it with the left mouse button to open the tab "Format".

In section Shape Styles you can choose the style you like from the standard set.

Next to the window of available styles (in the group Shape Styles) there is a button "Shape outline"... By clicking on it, you can choose the color of the usual arrow.


Note: The set of styles for line arrows and curly arrows differs visually, which is quite logical. And yet they have the same color scheme.

For a curly arrow, you can also change the outline thickness (the "Shape outline").


That's all, now you know how to draw an arrow in Word and how to change its appearance, if necessary.
Good day! Today you will learn how to draw an arrow in a Word.

The famous program "MS Word", as everyone knows, is not just a text editor. It provides the ability to add various shapes, graphic objects and other elements. You can also easily change them. Among all these elements, you can also find drawing tools, not as complete as in "Paint", but very useful for individual cases. For example, many might want to add an arrow to text or a table. This will be the subject of this article.
How to draw an arrow in a Word? - How to insert an arrow?
- Open the document required to add the arrow and click on its location.

- Next, open the "Insert" tab and click "Shapes", which is located in "Illustrations".

- Stop the selection on the "Lines" section. In it, find an arrow that suits you by type to add to the document.

It should be noted that this section contains only arrows of the usual form. In addition, the program provides for the addition of curly arrows, which are more often used when drawing up flowcharts. So you can select the Curly Arrows section if you need it.
- Now left-click on the exact place where you are going to insert the arrow, and hold down (this will be the beginning of the arrow). Next, you should stretch the arrow in the direction you need and release it where the arrow, in your opinion, should end.
It should be noted that it is always possible to edit the size of the arrow. To do this, click on it for the marker with the left mouse button and drag it in the required direction.
- Now the arrow has been added to your document and has acquired the size and direction that you specified.

Changing arrows
The program has the ability to change the appearance of an arrow already inserted into the document. One has only to double-click on it with the left mouse button, and you will see the "Format" window.

There is a "Shape Style" here where you can choose your preferred element style.

There is also a button called "Shape Outline". Click on it and you can set the color of the usual arrow.

When adding a curly arrow, a feature such as Shape Fill is useful. With its help, you can set the preferred fill color from the ones presented.

It is worth noting that visually, the styles of curly arrows and linear arrows differ at first glance, but at the same time they have a similar range of colors.
Conclusion
Now you know how to draw an arrow in a Word. In general, working with arrows is not as difficult as it might seem to many. Even beginners will quickly master the tools and functions presented for this. Each user of the program may come in handy at some point.
How to draw an arrow in a Word?
It's quite simple :)
1st way:
1. Open docker in the document Objects (Objects) and at the bottom press the button New Object (Create object).
2. Then pick up the tool Paint (Brush) and listed Nib shape (Tip shape) select the arrow (Fig. 1)
Click in the document and the object arrow is ready.
3. Switch to instrument Object Pick (Object pointer) and you can change the length / width of the arrow (Fig. 2)

In fig. 2 the same arrow changed by the tool Object Pick (Object pointer).
2nd way:
1. Switch to instrument Text (Text) and choose a suitable font, as I said before.
2. Choose a larger font size and "write an arrow". Unfortunately Photo-Paint does not have the same functionality as Draw - Insert symbol and you won't see the whole set of arrows in the font. But you can turn to Draw for help and see the desired arrow and the corresponding key combination there. An example is shown in Fig. 3.

In fig. 3 (top to bottom) shows arrows created using fonts: Symbol (Alt + 0174); Arrows 2 (Alt + 074); Windings 3 (Alt + 0150).
3. Since in Photo-Paint text is an object, switch to the tool Object Pick (Object pointer) and you can change the length / width of the arrow (Fig. 3). On the left are the original arrows, on the right are their "modifications".