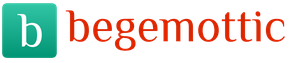Computer users store on the windows desktop (desktop) those icons, folders and shortcuts that are used every day and should always be at hand. The disappearance of all or only part of them may be the result of exposure to a virus or other malicious program. Another option is unskilled user actions. These two reasons are the main ones explaining why all shortcuts disappeared on the desktop. Fortunately, the task of how to restore desktop shortcuts is within the power of a user with basic computer knowledge.
The lack of shortcuts is inconvenient for the user. You can restore the missing shortcuts yourself.
Customizing system icons
After installing windows 7 on the desktop of the PC, the system icon "Recycle Bin" is already present. During the initial setup, as a rule, several others are added to it. Almost always, this is the "Computer" icon (in previous versions - "My Computer"), a folder with user files, sometimes the "Network" and "Control Panel" icons. How to restore the shortcut my computer and others? If shortcuts and folders have disappeared from the desktop, then it is easy to return them by implementing the following sequence of actions.


Why are there no shortcuts on the desktop even after these steps? The fact is that the display of Windows desktop icons is included in the functions of a special explorer.exe file that is launched when the computer is turned on along with the system. If the computer is seriously infected, the launch of this file is blocked. In this case, the checkboxes next to the components may be present, but the icons will not be displayed. How to return all shortcuts to the desktop? To solve the problem, you will need to restore the normal launch of the explorer.exe file.
Rollback to the previous state
By default, Windows provides the ability to return (rollback) to the previous state. In the course of work imperceptibly for the user the current status is periodically remembered. Such "snapshots" of the system are called recovery points. If necessary, the entire PC can be returned to a memorized state. If the shortcuts from the desktop have disappeared, then the easiest way is to return them by rolling back to the date when they were normally displayed. This will require several steps.


IMPORTANT. After that, you need to try not to repeat the steps, otherwise the icons may disappear again or disappear periodically. In particular, you should not ignore browser warnings about the potential danger of visiting certain sites. You may need to install more advanced antivirus protection.
Unfortunately, on some computers, the very handy rollback feature is disabled to conserve disk space. Sometimes this disservice to customers is provided even during the pre-sale preparation of the PC.
Editing the Windows Registry
On a PC with the rollback function disabled, for the regular launch of the special explorer.exe file, you will have to edit the Windows registry. It is a huge database with hierarchically grouped parameters and operating system settings.
IMPORTANT. Editing should be done very carefully. With erroneous actions, an inexperienced user can seriously damage the system.
In the Windows registry, you will need to edit the largest of its five sections - HKEY_LOCAL_MACHINE. To do this, a number of actions must be taken.


After rebooting the PC, the icons on the desktop will be restored.
The restoration of shortcuts on the windows 7 desktop was discussed above. If shortcuts have disappeared from the desktop not of windows 7, but of other modern versions - 8 and 10, then similar actions should be taken. There are also minor differences in the names of the icons. For example, if the shortcuts from the windows 10 desktop have disappeared, then after recovery, the user will see not “My Computer”, but “This Computer”.
NastroyVse.ru
Restoring desktop shortcuts
All PC users often experience problems related to the use of the computer. After downloading various programs and installing them, the shortcut icons changed to a "white sheet". Also, when you double-click on the shortcuts, the programs do not start. How to restore the normal operation of shortcuts in such a situation. To do this, perform the following steps. For the correct display of labels, special files are used that are fixed in the properties of labels. And if the shortcut icon has changed to a “white sheet” icon, then these files have somehow become corrupted. But don't worry. You can restore them quickly and easily.

What OS do you have installed?
pc-helpp.com
Restore desktop shortcuts
 If you are faced with the problem of restoring shortcuts on the desktop, then this article will help you in this matter and if you follow its instructions, you can quickly solve this problem.
If you are faced with the problem of restoring shortcuts on the desktop, then this article will help you in this matter and if you follow its instructions, you can quickly solve this problem.
Approximately this problem looks like this: “I downloaded three programs from the Internet and decided to test them in action. But after installing the second program, suddenly all the shortcuts on the desktop and in the Start menu changed their icons to a white blank sheet icon. Shortcuts stopped working - applications do not start. How to restore the functionality of shortcuts on the desktop?
Let's try to understand in as much detail as possible how to restore shortcuts.
Restoring desktop shortcuts
There are 2 main ways to restore shortcuts:
- Automatic, with the help of a special program.
- Manually through the computer registry.
Automatic shortcut recovery method
The free Unassociate File Types utility was created specifically for restoring system registry values and at the same time restoring the action of shortcuts.
- To do this, download the Unassociate File Types program and run it.
- After that, in the utility window, you need to find “.lnk” - select it and click “Remove file association (User)“

Now you need to restart your computer. After that, the problem should be solved.
We restore the work of shortcuts on the desktop manual mode
In order for shortcuts to be displayed correctly, certain files of a special type are fixed in their properties. If instead of a beautiful shortcut icon you see a blank sheet icon, then those very files of a special type are corrupted. With the help of this instruction, you should definitely cope with the problem that has arisen.
- Press the key combination “Win + R”, then type “regedit” in the command line and press Enter (or “OK“).

- In the window that opens, go through the registry tree: HKEY_CURRENT_USER -> SOFTWARE -> Microsoft -> windows -> CurrentVersion -> Explorer -> FileExts -> .lnk.
- Call the context menu by right-clicking on the UserChoice section (if available). In the menu that opens, select "Delete". Confirm your intention by clicking on the "Yes" button. Close the System Registry window.

Restarting the Desktop Using Task Manager
If after the steps to restore the desktop shortcuts, it will be faster for you to restart the desktop using the task manager, then you can try to do this using the detailed description of the process.
In order to restart the desktop, carefully read the instructions to the end and copy explorer.exe to the clipboard (which will need to be launched with a new task in the manager), so after the process is turned off, the desktop and this instruction with the browser will not be available
In order for the changes made to restore shortcuts to take effect without restarting the computer, but after restarting the desktop, press the key combination “Ctrl + Alt + delete” - the main window of the Task Manager will open. Go to the Processes tab -> find among the list of processes “explorer.exe” –> select it and right-click to end the process (or select it, stop it using the “End Process” button located below) – after which the desktop will disappear along with labels.

- Next, in the same window of the Task Manager “” -> click on the file button, select “New Task”

- Now enter the command “explorer.exe” -> click on the “OK” button. Thus, we turned on the desktop.

How to restore the location of shortcuts on the windows 10 / 8 / 7 desktop
Each windows user organizes his desktop in a certain way, for quick access to popular applications and folders. The arrangement of labels (icons) in groups plays not only an aesthetic, but also a practical role, and when, due to system bugs or careless actions of the user himself, the usual order is violated, for many it becomes a small tragedy. Today I will tell you how to quickly restore the location of shortcuts using the command line or the ICU (Icon Configuration Utility) portable utility.
Restore the location of icons on the desktop through cmd.exe

The easiest way to reincarnate the desktop is to use the command line, provided that you immediately noticed the changes and did not restart the computer. The fact is that information about the desktop layout is located in the registry key HKEY_CURRENT_USER\Software\Microsoft\windows\Shell\Bags\1\Desktop, and if you forcefully close Windows Explorer, it will not save the data of the new template, but will restore the old one upon startup. Therefore, through the key combination "Win + R" open the "Run" window and enter cmd → "OK" → in the command line, type (copy) taskkill /IM explorer.exe /F → "Enter" (screenshot above).

After the Explorer is finished, start it again by running the explorer command in the console and make sure that the icons are back in their places.
Note: If you have lost ALL shortcuts from the desktop, try this: right-click on an empty space, select "View" in the list and check that "Show desktop icons" is checked.
We restore the location of shortcuts on the desktop with the ICU utility

In order not to wait for problems, it makes sense to write the desktop configuration in a separate file in advance. A free portable (does not require installation!) software from the German developer Karsten Funk will do just fine with this. Download ICU (Icon Configuration Utility) from my Yandex.Disk, transfer it to the folder of the same name and extract it from the archive. The principle is simple: to create a configuration file in the application window, click the "Save" button ("Save") → in a new window, give it a name → "Save".
Accordingly, to restore the usual location of shortcuts, activate ICU and, after selecting the desired config, click "Restore" ("Restore").

Despite the long absence of new versions, the utility supports both windows 7 and windows 8 / 10 of any bit depth (32-bit / 64-bit).
Note: If you have deleted some icon (shortcut) of the program and it is not in the "Trash", find the desired launching EXE file in the C:\Program Files directory, right-click on it and select "Send" in the drop-down menu select "Desktop (create shortcut)".
Dmitry dmitry_spb Evdokimov
TestSoft.su
Recovering a missing desktop in windows 7
 The order on the desktop is very good. All folders are in their places, labels are arranged on a grid, there is nothing superfluous. But sometimes such an “order” can appear unexpectedly and scare the user a lot, especially if all the shortcuts and even the taskbar disappear along with the Start button. To solve this problem, it is useful to know how to restore the desktop on windows 7.
The order on the desktop is very good. All folders are in their places, labels are arranged on a grid, there is nothing superfluous. But sometimes such an “order” can appear unexpectedly and scare the user a lot, especially if all the shortcuts and even the taskbar disappear along with the Start button. To solve this problem, it is useful to know how to restore the desktop on windows 7.
Run explorer.exe
You decided to install windows 7, made your wish come true, actively used the system, and suddenly, the next time you turned on your computer, you saw that instead of your desktop, a blank sheet appeared on the screen, not burdened with any shortcuts, gadgets and panels. What to do?

The explorer.exe file launches the windows graphical shell, so after turning it on, the desktop appears on the screen with all the shortcuts and the taskbar. The question arises why this system file will not start normally? Most likely, some malicious program changed the parameters of its operation, specified in the registry, while the file itself remained working.

To fix this error, perform a system restore, and then be sure to check your computer with an antivirus or a special cleaning utility, Dr.Web CureIT.
Important! If you decide to customize windows 7, do not disable the system restore feature. Creating and storing restore points, although it requires certain resources, can be extremely useful.
Using safe mode
If the Windows normal boot does not open the Task Manager or restore the desktop, you can try the steps above in safe mode.
Restart your computer and press the F8 key (to be sure, press it several times immediately after startup until the mode selection window appears). 
In the vast majority of cases, you will see your home screen with all the shortcuts and panels. You just have to go to the "Start" menu and select the "System Restore" item, which is located in the "Utilities" section. 
If the desktop is empty, call the "Task Manager" and try again to force the "explorer.exe" file to run.  Alternatively, you can immediately start System Restore by typing the “rstrui.exe” command.
Alternatively, you can immediately start System Restore by typing the “rstrui.exe” command.
After the system starts up normally, be sure to check it for viruses so that you do not encounter similar problems again.
Working with the registry
If the system restore function does not help (or was simply disabled), you will have to work a little with the registry, checking and, if necessary, correcting some of the entries responsible for starting the windows 7 graphical shell.
- Boot in safe mode.
- If there is a Start button, click on it and open the Run menu. Enter the command "regedit" and click "OK".
- If there is no "Start" button, call the "Task Manager" (Ctrl + Alt + Delete), open the "File" menu, select the "New Task" item and enter the "regedit" command.
In the registry editor, you need to check several branches. First go sequentially along the path HKEY_LOCAL_MACHINE→SOFTWARE→Microsoft→windowsNT→CurrentVersion→Winlogon.
Check the "shell" parameter - it should be set to "explorer.exe".
As you can see in the screenshot, in this case, the value of the parameter is different, so instead of a graphical shell, the system launches a malicious application that is located in the “temp” directory.
If you launch the "Task Manager" and carefully read the "Processes" tab, then among other running applications you can easily find the malware that you found in the registry. 
Then check the "userinit" parameter - it should be set to "C:\windows\system32\userinit.exe". In the presented screenshot, you can see that the system accesses the "temp" folder, launching a malicious application.
To correct these shortcomings, it is necessary to bring the value of the "shell" and "userinit" parameters back to normal. The resulting entries should look like this: 
The next registry branch to check is HKEY_CURRENT_USER→Software→Microsoft→windows→CurrentVersion→Policies→Explorer. If you see a "NoDesktop" setting here with a value of "1", change it to "0" or just delete it. 
Finally, you can search by the name of the virus that you found in the value of the "shell" and "userinit" parameters.
Press Ctrl+F in the registry editor and start the search by typing the name of the malicious application in the line.
If you find a "shell" parameter on the HKEY_CURRENT_USER→Software→Microsoft→windowsNT→CurrentVersion→Winlogon branch that has some path in its value, edit it. By default, the value of the "shell" parameter should be empty. 
Registry recovery
In order not to correct the entries manually, you can use the windows 7 registry repair function. If you save a working registry configuration in advance in a special file with the *.reg extension, you can easily return all the correct settings if necessary.
But even if you have system restore turned off and you have not made copies of the registry, you can use the standard windows tools that allow you to return the entries to their original state.
Every 10 days, the registry is automatically saved in the form of several files that can be found in the "RegBack" folder.

Now you need to delete the registry files from the "Config" directory and copy the backups from the "RegBack" directory in their place.  As a result, the registry will take on its normal, working form, in which no malicious applications will interfere with the correct display of the desktop.
As a result, the registry will take on its normal, working form, in which no malicious applications will interfere with the correct display of the desktop.
Restoring system files
Above, we considered the situation when the explorer file itself is not damaged, and changes were made only to the system registry. However, it also happens that recovery is required by the application itself, which is responsible for launching the shell.
To restore explorer.exe, follow these steps:

A computer scan will start, as a result of which system files will be searched for and restored. At this stage, you may need an installation disc, so prepare it in advance.
However, explorer.exe errors are usually fixed by the system itself, so you only need to wait for the scan to finish, after which you can start checking the registry.
AVZ Utility
You can restore system files not only using the built-in windows tools, but also thanks to the AVZ utility. If you can’t start the program with standard two clicks, open the Task Manager and select the New Task item from the File menu. 
Important! In the launch line, you must specify not the name of the utility, but the full path of its storage. For example: C:\Users\Username\Desktop\avz4\avz.exe.
The main program window will open. Expand the "File" menu and select "Update databases". 
Wait for the update procedure to complete and click OK. Open the File menu again and select System Restore. 
Check items 9 and 16 (“Remove debuggers” and “Restore startup key”) and click “Perform marked operations”.  After the AVZ utility finishes working, you need to check the registry and, if necessary, correct the entries using the instructions above.
After the AVZ utility finishes working, you need to check the registry and, if necessary, correct the entries using the instructions above.
After the next start of the computer, you found that the familiar icons are no longer displayed on the monitor: folders, shortcuts, files, and other items. Sometimes even the taskbar disappears along with the Start button. If you are also wondering how to restore the desktop, then you are on the right track.
The very first actions
The reason that the desktop disappeared may be viruses - worms, trojans and others - as well as the "inept hands" of the user. In any case, before running for help to the service center, try to fix the problem yourself. So, if only shortcuts and folders have disappeared on the windows desktop, then try the following:

In some versions of the Windows operating system, the View setting may be called Active Desktop or Arrange Desktop Icons. Most often, all files and other elements are returned to their places.
Launch Explorer
If all the icons disappeared on your computer, and with them the taskbar, then most likely the system crashed when booting and “Explorer”, the program responsible for leading the user to the necessary files and directories, simply did not start. In this case, in order to return the familiar windows table, you will need to launch this application yourself:

After that, after a few seconds, the windows desktop will load again. If the recovery was successful, then all the existing icons and files, the taskbar will return to their place. But it is worth considering that in order to perform the same operation in windows 8, you need to select “File” and “Perform a new task” in the menu bar at the top (click the more details button below). All other steps just repeat.
Extreme measures
If the options presented did not help restore the missing desktop, then it is recommended to seek help from professionals. But if you do not have time, or there are no specialists, then you can try at your own peril and risk to edit some sections of the windows registry yourself. It is worth taking into account that such operations are dangerous for the “health” of the entire computer.
To start the windows registry editor, you need to open / run a new task (see above) "regedit":

Tip: before editing the windows registry, export a copy of it to disk. In case of serious problems, you can restore it.
Usually the shortcuts appear after a short delay. But sometimes, even after some time, there is nothing on the screen except the splash screen. Why is the Windows 7 desktop missing? What to do? Let's try to identify and solve the problem.
Disabled icon display
In all new versions of the OS, personalization settings allow you to completely disable the display of shortcuts. If you are not the only one using the computer, there is a chance that someone accidentally did it. This is the simplest and most harmless reason why the WIndows 7 desktop disappeared. What should I do?
Right click anywhere on the screen. Find the "View" tab in the context menu. Make sure that the display of shortcuts is enabled - there should be a checkmark next to the corresponding item.
Labels have been marked as hidden
It is almost impossible to do this by accident, so in this case, most likely, someone decided to play a trick on you. Icons and folders marked as hidden are still there, but are not shown by default. If you have lost shortcuts and icons in Windows 7 for this very reason, first of all you need to enable the display of hidden elements. To do this, go to the "Control Panel" and open the "Folder Options". In the list on the "View" tab, you need to scroll through the list of options and turn on the display of hidden files and folders (there should be a checkmark next to the corresponding item). If shortcuts appear, all that remains is to remove the "hidden" attribute in the properties.
The system moved items to the "Unused Labels" folder
This is another possible reason why the desktop disappeared. Windows 7 can automatically clean up the desktop and remove icons from the workspace that you do not use at regular intervals.

By default, the "Unused Shortcuts" folder should be displayed on the desktop (if not, you can find it through the search). If this is your case, it will be enough just to transfer the desired shortcuts back. After that, turn off the cleaning. To do this, open the display properties, find the "Desktop" tab and click "Settings ...". You just need to uncheck the box next to "Perform cleaning every 60 days" and save the changes. Although the advice to check the "Basket" will seem silly to many, we recommend that you do it. In practice, it often happens that shortcuts have been tritely removed.
Missing explorer.exe
Now let's talk about more complex options, when it becomes unclear why the Windows 7 desktop disappeared. What if the above tips did not help? Most likely, when the system boots, explorer.exe, the process responsible for the external display of the system, does not start. To check this, go to "Task Manager" > "Processes" (Ctrl+Shift+Del) and try to find explorer. Sometimes when you try to open the manager, nothing happens. In this case, start Windows in safe mode by pressing the F8 button during boot and try again.

In the manager menu, select "File", click "New Task" and in the window that appears, enter the path to the file in the window that opens (by default, it lies in the Windows folder located on the C: drive). If after that shortcuts appear, then the file is on the computer, and you just need to fix a few registry errors.
What should I do if explorer.exe is missing from the computer and it cannot be started? In this case, you will need your Windows installation disk.
- Open the disk from another PC and find the explorer.ex_ file in the i386 directory.
- Copy it to any location, and then change the extension to .EXE (for this you just need to rename it).
- Write the finished file to a USB flash drive and connect it to your computer.
- Launch cmd prompt through "Task Manager".
- Navigate to the files on the flash drive. To do this, enter the name of the drive (E:, D: or other).
- Copy the file to the system folder using the copy explorer.exe C:\\Windows command. If everything is done correctly, a message will appear stating that the operation was successful.
- Restart your PC.

If you don't have an installation disc, you can copy explorer.exe from another computer to Windows 7.
Explorer.exe has disappeared from the registry
Let's talk in more detail about what to do if the Windows 7 desktop disappears due to registry errors. In this case, when you start the process through the "Task Manager", the shortcuts appear, but after restarting the computer they disappear again. This means that the conditions for launching explorer.exe are incorrectly specified in the registry. Launch the Run application and type regedit. The Registry Editor will open. You need to find the following directory:

The Shell line should contain explorer.exe. If some other file is registered instead, or there is nothing at all, change the value of the parameter. Ready? Move on. Now we need to open another folder from the same directory.

If there is an explorer.exe (or iexplorer.exe) item here, you need to delete it, and then restart the PC. If the icons still do not appear, the file is most likely corrupted and will need to be replaced.
System settings failed
Sometimes, even after adding the file to the registry, the problem persists. This may indicate a failure in the system settings. Fortunately, the "seven" has a special application - "System Restore", which returns the computer to an earlier state. You can run it using the same Run program. To do this, enter the command shown in the screenshot below.

The computer was infected with viruses
A banal option is when exactly because of malware your Windows 7 desktop disappeared. You probably know what to do in this case. To open an antivirus, you can enter the full address of its executable file in the "Run" window (for example, C:\\Programs\Antivirus\antivirus.exe). It is recommended to scan your PC in safe mode. After checking, delete all infected files and restart your computer.

Even if this did not help, the best solution would be to simply reinstall Windows. The necessary files can be copied to a USB flash drive via the command line (of course, if you can remember their location).
Greetings, dear readers.
Many users often encounter a situation where, at the next start of the operating system, the desktop suddenly stops showing. And there is nothing - no icons, no taskbar. Sometimes even the background disappears. In this case, the reasons can be very different, ranging from the action of malware, and ending with errors in the OS itself. Later in the article I will tell you how to restore the desktop on a laptop in different situations.
general information
There are many reasons due to which users have stopped observing the OS shell when starting the computer. In most cases, this happens as a result of viruses or while working with the settings of the monitor itself. In general, although the situations look similar, they are completely different.
Malware
The first step is to pay attention to this particular case, because it is much more serious than the others. You need to do the following:
It is this file that is responsible for displaying the elements we need. It starts with Windows 7 or any other version. The component is located in the system folder on the main drive.

A logical question arises: Why didn't the corresponding executable file start on its own?". The fact is that the virus affected only the system areas that are directly responsible for its start. At the same time, the element itself remained unharmed.
The solution will be System Restore". It can be found by searching in " Start". In addition, it will help Task Manager". Press " File" and " New…". Enter " rstrui.exe". In any case, we will see the desired window.

Now, using the tips, we return the performance of the Windows 8 operating system or another assembly.
Safe mode
Sometimes it happens that " Task Manager” refuses to start in normal mode. In this case, boot the system in safe. And usually users manage to still see their desktop. To do this, you need to perform several movements:

As a result, the necessary information will appear before your eyes.
If this did not help, we try to do everything described in the previous paragraph, only in the new mode. After that, you need to check the equipment for viruses.

Command line support
If the previous option did not help, when choosing to launch the operating system, we point to this option. Now right here we type " explorer.exe". The corresponding component should start.
In addition, you can immediately return to a certain point by writing " rstrui.exe».

If recovery doesn't work
Sometimes you can observe cases when the solution we need refuses to work. This is usually caused by malware. And in most cases, they do not touch the file responsible for displaying the shell, but direct their efforts to changing registry entries.
As a result, during the start of the same Windows 10 or any other version, the OS accesses the wrong file. As a result, users simply do not see graphical elements.
In this case, you need to do several movements:

Now we restart the equipment and check its performance in normal mode.
Explorer.exe
All of the previous options consider the situation where the file responsible for the shell has not been corrupted by malware. Otherwise, the system area may be modified or removed altogether. In this case, the above methods are not suitable. As an indicator on the monitor of HP laptops, or maybe Lenovo or any other manufacturers, “ explorer.exe error". In some cases, this is accompanied by a black screen.

Again, we go to safe mode with the command line, in which we specify " sfc /scannow". This operation starts checking and restoring Windows system files. Sometimes this will require an installation disc.

As a result, everything should work. After that, you must immediately install anti-virus software and scan the entire computer.
Incorrect settings
Sometimes problems with the lack of information on the desktop can simply relate to incorrect OS settings.
So, for example, some users may see a picture when an unknown device appears in the screen settings. And if he chooses, everything disappears. It does not help calling " Task Manager and even reboot.

The only true way is " Loading Last Known Good Configuration”, which can be selected after pressing “ F8” while rebooting the device.
The same will help restore even Active Desktop, which is a constantly changing shell for the operating system.
In case you suddenly don’t understand something, you can safely watch videos on demand, in which everything is told to the smallest detail.
I hope this article will help you get your device back in working order.
The order on the desktop is very good. All folders are in their places, labels are arranged on a grid, there is nothing superfluous. But sometimes such an “order” can appear unexpectedly and scare the user a lot, especially if all the shortcuts and even the taskbar disappear along with the Start button. To solve this problem, it is useful to know how to restore the desktop on Windows 7.
You decided to install Windows 7, made your wish come true, actively used the system, and suddenly, the next time you turned on your computer, you saw that instead of your desktop, a blank sheet appeared on the screen, not burdened with any shortcuts, gadgets and panels. What to do?
The explorer.exe file launches the Windows graphical shell, so after turning it on, the desktop appears on the screen with all the shortcuts and the taskbar. The question arises why this system file will not start normally? Most likely, some malicious program changed the parameters of its operation, specified in the registry, while the file itself remained working.

To fix this error, perform a system restore, and then be sure to check your computer with an antivirus or a special cleaning utility, Dr.Web CureIT.
Important! If you choose to customize Windows 7, do not disable System Restore. Creating and storing restore points, although it requires certain resources, can be extremely useful.
Using safe mode
If the Windows normal boot does not open the Task Manager or restore the desktop, you can try the steps above in safe mode.
Restart your computer and press the F8 key (to be sure, press it several times immediately after startup until the mode selection window appears). 
In the vast majority of cases, you will see your home screen with all the shortcuts and panels. You just have to go to the "Start" menu and select the "System Restore" item, which is located in the "Utilities" section. 
If the desktop is empty, call the "Task Manager" and try again to force the "explorer.exe" file to run.  Alternatively, you can immediately start System Restore by typing the “rstrui.exe” command.
Alternatively, you can immediately start System Restore by typing the “rstrui.exe” command.
After the system starts up normally, be sure to check it for viruses so that you do not encounter similar problems again.
Working with the registry
If System Restore does not help (or was simply disabled), you will have to work a little with the registry, checking and, if necessary, correcting some of the entries responsible for starting the Windows 7 graphical shell.

In the registry editor, you need to check several branches. First go sequentially along the path HKEY_LOCAL_MACHINE→SOFTWARE→Microsoft→WindowsNT→CurrentVersion→Winlogon.
Check the "shell" parameter - it should be set to "explorer.exe".
As you can see in the screenshot, in this case, the value of the parameter is different, so instead of a graphical shell, the system launches a malicious application that is located in the “temp” directory. 
If you launch the "Task Manager" and carefully read the "Processes" tab, then among other running applications you can easily find the malware that you found in the registry. 
Then check the "userinit" parameter - it should be set to "C:\Windows\system32\userinit.exe". In the presented screenshot, you can see that the system accesses the "temp" folder, launching a malicious application.
To correct these shortcomings, it is necessary to bring the value of the "shell" and "userinit" parameters back to normal. The resulting entries should look like this: 
The next registry branch to check is HKEY_CURRENT_USER→Software→Microsoft→Windows→CurrentVersion→Policies→Explorer. If you see a "NoDesktop" setting here with a value of "1", change it to "0" or just delete it. 
Finally, you can search by the name of the virus that you found in the value of the "shell" and "userinit" parameters.
Press Ctrl+F in the registry editor and start the search by typing the name of the malicious application in the line.
If you find a "shell" parameter on the HKEY_CURRENT_USER→Software→Microsoft→WindowsNT→CurrentVersion→Winlogon branch that has some path in its value, edit it. By default, the value of the "shell" parameter should be empty. 
Registry recovery
In order not to correct the entries manually, you can use the Windows 7 registry repair function. If you save a working registry configuration in advance in a special file with the *.reg extension, you can easily return all the correct settings if necessary.
But even if you have system restore turned off and you have not made copies of the registry, you can use the standard Windows tools that allow you to return the entries to their original state.
Every 10 days, the registry is automatically saved in the form of several files that can be found in the "RegBack" folder.

Now you need to delete the registry files from the "Config" directory and copy the backups from the "RegBack" directory in their place.  As a result, the registry will take on its normal, working form, in which no malicious applications will interfere with the correct display of the desktop.
As a result, the registry will take on its normal, working form, in which no malicious applications will interfere with the correct display of the desktop.
Restoring system files
Above, we considered the situation when the explorer file itself is not damaged, and changes were made only to the system registry. However, it also happens that recovery is required by the application itself, which is responsible for launching the shell. 
To restore explorer.exe, follow these steps:

A computer scan will start, as a result of which system files will be searched for and restored. At this stage, you may need an installation disc, so prepare it in advance. 
However, explorer.exe errors are usually fixed by the system itself, so you only need to wait for the scan to finish, after which you can start checking the registry.
AVZ Utility
You can restore system files not only using the built-in Windows tools, but also thanks to the AVZ utility. If you can’t start the program with standard two clicks, open the Task Manager and select the New Task item from the File menu. 
Important! In the launch line, you must specify not the name of the utility, but the full path of its storage. For example: C:\Users\Username\Desktop\avz4\avz.exe.
The main program window will open. Expand the "File" menu and select "Update databases". 
Wait for the update procedure to complete and click OK. Open the File menu again and select System Restore. 
Check items 9 and 16 (“Remove debuggers” and “Restore startup key”) and click “Perform marked operations”.  After the AVZ utility finishes working, you need to check the registry and, if necessary, correct the entries using the instructions above.
After the AVZ utility finishes working, you need to check the registry and, if necessary, correct the entries using the instructions above.