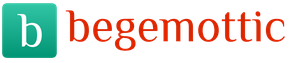Ushbu darsda biz bilib olamiz photoshop-da bo'yoq gradyanlari ! Fotoshopda gradyanlardan foydalaniladigan ko'plab joylar mavjud. Masalan, Gradient vositasi bir qatlamdan ikkinchisiga silliq o'tishlarni yaratish uchun qatlamlar yoki tanlovlar bo'yicha yoki qatlam maskalari ustiga gradientlarni bo'yashga imkon beradi.
Matn va shakllarni gradientlar bilan to'ldirishimiz mumkin. Gradient Map Image Adjustment yordamida fotosuratni ranglashimiz yoki Gradient Overlay Layer Style yordamida rang effektlarini qo'shishimiz va boshqalar! Fotoshopda gradientlar bebahodir va ular tekis tasvir yoki dizaynga ko'proq qiziqish va hayot qo'shishning ajoyib usuli hisoblanadi.
Ushbu o'quv qo'llanmada biz fotoshop bilan bog'liq bo'lgan eng sodda (va, ehtimol, eng foydali) xususiyatlaridan foydalangan holda, qanday qilib gradyanlarni bo'yash haqida ma'lumot beramiz. gradiyentlar , Gradient vositasi ... Gradientlarni boshqa o'quv qo'llanmalarida qo'llashning boshqa usullarini ko'rib chiqamiz, ammo ularning barchasi bir xil ishlashini aniqlaysiz, shuning uchun Gradient vositasi yordamida asoslarni o'rganganingizdan so'ng, boshqa barcha gradient xususiyatlaridan foydalanishingiz mumkin. taklif qilish kerak!
Gradientlarni qanday chizishni o'rganish bilan bir qatorda biz fotoshopda oldindan belgilab qo'yilgan ko'plab gradientlardan tanlovchi yordamida qanday tanlashni ko'rib chiqamiz. gradiyentlar Photoshop-ga kiritilgan qo'shimcha gradient to'plamlarini yuklab olish usullari. Biz turli xillarni ko'rib chiqamiz gradient uslublari, biz chizishimiz va eng ko'p ishlatiladigan gradyanlarni, shu jumladan eng foydali gradyanlarni ko'rib chiqishimiz mumkin old reja fondan oldin sukut bo'yicha!
Gradientlarni chizish asoslarini o'rganganimizdan so'ng, keyingi qo'llanmada biz fotoshop dasturidagi Gradient muharriri yordamida o'z gradiyentlarimizni tahrirlash va saqlashni o'rganamiz.
Men foydalanaman Photoshop CC bu erda, lekin ushbu qo'llanma ham to'liq mos keladi Photoshop CS6 ... Boshlaymiz!
Yangi hujjat yarating
Yangi fotoshop hujjatini yaratishdan boshlaymiz. Buning uchun menyuga o'taman " Fayl "in ekranning yuqori qismidagi menyu satrini tanlang va " Yangi " :
Fayl\u003e Yangi-ga o'tish.
Bu Yangi dialog oynasini ochadi. Ushbu o'quv qo'llanma uchun men o'rnataman kengligi mening hujjatim yoqilgan 1200 piksel va balandlik kuni 800 piksel.Ushbu o'lchamdan foydalanishimning aniq bir sababi yo'q, shuning uchun siz men bilan ishlayotgan bo'lsangiz va boshqa o'lcham haqida o'ylayotgan bo'lsangiz, uni ishlatishdan bemalol foydalaning. Men parametr uchun ketaman Qaror " sukut bo'yicha 72 ppi va men parametr uchun " Fon tarkibi "edi "ga o'rnatildi Oq " ... Men bosaman OK, dialogni yopish tugagach, ekranda yangi oq hujjat paydo bo'ladi:

Yangi dialog oynasi.
Gradient vositasini tanlash
Asbob « Gradient " Fotoshop yoqilgan asboblar paneli ekranning chap tomonida. Men uning belgisini bosish orqali tanlayman. Siz shunchaki tugmachani bosib Gradient vositasini tanlashingiz mumkin G klaviaturada:
Gradient tanlovi
Gradient vositasi tanlangan bo'lsa, keyingi bajarishimiz kerak bo'lgan narsa - bu gradientni tanlash va buning bir necha yo'li mavjud. Ulardan biri bu kashfiyotdir gradyan tanlash Fotoshop; boshqasi - katta ochish orqali gradient muharriri ... Ikkalasining farqi shundaki, Gradient Picker bizni oldindan belgilangan gradientlardan tanlashga imkon beradi, Gradient muharriri esa, uning nomidan ko'rinib turibdiki, biz o'z gradientlarimizni tahrirlashimiz va sozlashimiz mumkin. Ushbu o'quv qo'llanmada biz Gradient Picker-ning o'ziga e'tibor qaratamiz. Gradient muharriri haqida keyingi qo'llanmada bilib olamiz.
Agar siz faqat Photoshop-da oldindan belgilangan gradientlardan birini tanlashni xohlasangiz yoki siz avval o'zingiz yaratgan bo'lsangiz va oldindan o'rnatilgan qilib o'rnatgan bo'lsangiz (yana buni qanday qilishni keyingi qo'llanmada bilib olamiz), kichkintoyni bosing o'q o'ng tomonda paneldagi gradientni oldindan ko'rish oynasi parametrlar. Siz o'qni o'zi bosganingizga ishonch hosil qiling emas oldindan ko'rish oynasida (oldindan ko'rish oynasini bosish orqali gradient muharriri ochiladi va biz u erga hali borishni xohlamaymiz):

Okni bosish orqali biz tanlashimiz mumkin bo'lgan barcha oldindan belgilangan gradyanlarning kichik rasmlari bilan gradient tanlash oynasi ochiladi. Gradientni tanlash uchun uning kichik rasmini bosing, so'ngra bosing Kirish (G'olib) / Qaytish (Mac) tugmachasini bosing yoki Gradient Picker-ni yopish uchun Tanlovlar panelidagi bo'sh joyni bosing. siz ham qila olasiz ikki marta bosing gradientni tanlaydigan va gradientda yopiladigan kichik rasm:

Odatiy ravishda faqat bir nechta oldindan belgilangan gradyan mavjud, ammo fotoshopda boshqalar bor. gradient to'plamlari qaysi birini tanlashimiz mumkin. Faqatgina ularni yuklab olishimiz kerak. Buning uchun bosing tishli belgi yuqori o'ng burchakda:

Agar paydo bo'ladigan menyuning pastki qismiga nazar tashlasangiz, unda har biri ma'lum bir mavzuga asoslangan qo'shimcha gradient to'plamlari ro'yxatini ko'rasiz, masalan, ranglarning uyg'unligi, metallar, pastellar va boshqalar. Agar siz fotograf bo'lsangiz, unda neytral zichlik va fotografik tonlama gradiyentlari ayniqsa foydalidir:

Biz tanlashimiz mumkin bo'lgan boshqa gradient to'plamlari.
Har qanday to'plamni yuklash uchun uning nomini ro'yxat ustiga bosing. Fotografik tonlama to'plamini bosdim. Fotoshop hozirgi gradientlarni yangilariga almashtirishni xohlaysizmi, deb so'raydi. Agar Siz "Qo'shish" tugmasini bosing asl gradyanlarni almashtirish o'rniga, ular asl nusxaning ostiga yangilarini qo'shishadi. Biroz vaqt o'tgach, asl nusxalarini tiklash juda oson, shuning uchun men bosaman OK, ularni Fotografik tonlama to'plami bilan almashtirish:

Va endi biz Gradient Picker-da asl gradientlar fotosurat tonlama gradiyentlari bilan almashtirilganligini ko'rishimiz mumkin. Fotografik tonlama to'plami va undan qanday foydalanish haqida ko'proq bilish uchun Fotografik tonlama sozlamalari bo'yicha to'liq qo'llanmani ko'rib chiqing:

Standart gradyanlarni tiklash
Asosiy ma'lumotlarga e'tibor qaratish uchun, biz hozirda standart aktsiyalar gradiyentlariga rioya qilamiz. Ularni qayta tiklash uchun ustiga bosing tishli belgi gradyan tanlagichida:

Tishli belgini bosish orqali.
Keyin "ni tanlang Gradientlarni asl holatiga qaytarish " menyudan:

Qayta tiklash gradyanlarini tanlash.
Photoshop joriy gradyanlarni standart qiymatlar bilan almashtirishni xohlaysizmi, deb so'raydi. Bosing OK :

Endi asl nusxalariga qayting:

Standart gradyanlar tiklandi.
Orqa fon gradientiga oldingi holat
Gradientlarni qanday chizishni o'rganishdan oldin, keling, ma'lum bir gradientni - gradientni tezda ko'rib chiqamiz orqa fonga ... Bu fotoshop biz uchun sukut bo'yicha tanlagan narsadir, ammo agar kerak bo'lsa, uni kichik rasmini (birinchi chapdan, yuqori qatordan) bosish orqali qo'lda tanlashingiz mumkin:

Siz taxmin qilganingizdek, oldingi gradientga yo'nalish o'zining ranglarini old va orqa ranglardan oladi. Siz oqimni ko'rishingiz mumkin oldingi ranglar reja va fon rang namunalari Asboblar panelining pastki qismida. Namuna yuqori chap burchak rangni ko'rsatadi oldingi plan va namuna pastki o'ng - Rang fon ... Odatiy bo'lib, oldingi rang o'rnatilgan qora, va fon rangi yoqilgan oq :
Hozirgi oldingi (yuqori chap) va orqa (pastki o'ng) ranglar.
Bu sizning hozirgi old foningiz va fon ranglariga asoslanganligi sababli, old fonga o'tish gradyenti barcha sozlanadigan gradyanlar ichida eng sodda va ko'pincha eng foydalidir. Keling, aslida qanday qilib gradientni chizishni o'rganishga yordam berish uchun foydalanaylik va shu bilan birga uning ranglarini xohlaganimizga o'zgartirish qanchalik osonligini ko'ramiz!
Gradient vositasi yordamida gradient chizish
Fotoshopda Gradient vositasi yordamida gradient chizish sichqonchani bosish va sudrab borish kabi oson. Gradient uchun boshlang'ich nuqtani o'rnatish uchun faqat hujjatni bosing, so'ngra sichqoncha tugmachasini bosib ushlab turing va boshlang'ich nuqtadan gradient tugashini xohlagan joyga torting. Surguncha faqat gradient yo'nalishini ko'rsatadigan ingichka chiziqni ko'rasiz. Sichqoncha tugmachasini qo'yib yuborganingizda, Photoshop gradientni to'ldiradi va tanlangan ranglar bilan bo'yaydi.
Masalan, men hujjatning chap tomonini bosaman, so'ng sichqoncha tugmachasini bosib ushlab turaman va o'ng tomonga sudrab boraman. E'tibor bering, hozircha biz faqat boshlash nuqtasi va oxirgi nuqta orasidagi ingichka chiziqni ko'rayapmiz. Agar siz mukammal gorizontal gradientni chizishni osonlashtirmoqchi bo'lsangiz, bosib ushlab turing Shift sudrab borishda, bu siz tortadigan burchakni cheklaydi. Faqat eslang, kutguncha kutmang keyin Shift tugmachasini chiqarishdan oldin sichqoncha tugmachasini qanday bosganingiz, aks holda u ishlamaydi:

Hujjatning bir tomonidan ikkinchisiga bosish va sudrab borish (sichqoncha tugmasi bosilgan holda).
Sichqoncha tugmachasini qo'yib yuborganimda Photoshop gradient chizadi. Mening old rangim qora rangga va fon rangim oq rangga ega bo'lganligi sababli, men qora rangdan oq ranggacha gradient olaman:

Fotoshop sichqoncha tugmachasini qo'yganingizda gradientni chizadi.
Ranglarni o'zgartiring
Variantni tanlash orqali siz o'zingizning gradiyentingizdagi ranglarni o'zgartirishingiz mumkin Teskari kuni panellar parametrlari:

Variantlar panelida "Orqaga" -ni tanlash.
Qarama-qarshi tanlangan holda, agar men aynan bir xil gradientni bo'yasam, bu safar ranglar qarama-qarshi tomonlarda paydo bo'lishini ko'rishimiz mumkin, chapda oq, o'ngda qora. Bu juda qulay xususiyat, ammo tugatgandan so'ng teskari katagiga belgi qo'ying, aks holda quyidagi chizilgan gradiyentlar ham qaytariladi:

Albatta, gradientlar bu kabi gorizontal ishlamasligi kerak. Ular siz tanlagan har qanday yo'nalishda harakat qilishlari mumkin. Men yana bir gradient chizaman, bu safar yuqoridan pastgacha. Iltimos, iltimos, mavjud gradientni bekor qilish yoki yo'q qilishning hojati yo'q. Fotoshop shunchaki joriy gradientni yangisiga almashtiradi. Men hujjatimning yuqori qismini bosaman, so'ng sichqoncha tugmachasini bosib ushlab turaman va pastga va pastga sudrab boraman. Xuddi gorizontal gradientni chizish singari, siz bosib ushlab tursangiz, vertikal gradientni chizish ancha osonroq Shift kutayotganingizga ishonch hosil qilib, sudrab borayotganda kalit keyin Shift tugmachasini qo'yishdan oldin sichqoncha tugmachasini qo'yib yuboring. Bu erda yana biz faqat ingichka tasavvurni ko'ramiz:

Sichqoncha tugmachasini qo'yganimda Photoshop dastlabki gorizontal gradientni vertikal gradiyentni qora rangdan oq ranggacha almashtirish bilan to'ldiradi:

Yangi qora va oq vertikal gradient.
Standart gradyan ranglarini o'zgartirish
Odatiy gradient ranglarini oldingi va orqa ranglardan olganligi sababli, gradient ranglarini o'zgartirish uchun old va fon uchun turli xil ranglarni tanlashimiz kerak. Masalan, Asboblar panelini bosish orqali boshqa rangni tanlayman (hozirda qora rang):
Bu palitrani ochadi ranglar Fotoshop. Men oldingi yangi rangim uchun qizil rangni tanlayman, keyin chertaman OK, rang tanlagichdan yopish uchun:

Yangi oldingi rang uchun qizil rangni tanlash.
Keyin men fon rangimni bosish orqali o'zgartiraman rang almashinuvi (hozirda oq rang bilan to'ldirilgan):
Orqa fon rangini bosish orqali.
Bu yana rang tanlagichni ochadi. Men fon rangini oqdan och sariq rangga o'zgartiraman, keyin ichkariga kiraman xop, rang tanlagichni yopish uchun:

Yangi fon rangi uchun sariq rangni tanlang.
Men oldingi va orqa fon uchun tanlagan yangi ranglarni ko'rsatish uchun rang namunalari yangilanganligini unutmang:
Namunalar yangi ranglar bilan yangilandi.
Panel paneldagi gradientni oldindan ko'rish Parametrlar yangi gradient ranglarining qanday ko'rinishini ko'rsatish uchun yangilandi:

Gradientni oldindan ko'rish paneli har doim joriy gradyan ranglarini ko'rsatadi.
Gradientni bu safar diagonal ravishda hujjatning pastki chap burchagiga bosish va yuqori o'ng burchakka tortish orqali chizaman. Shunga qaramay, avvalgi gradientni bekor qilish yoki o'chirishga hojat yo'q. Fotoshop uni yangisiga almashtiradi:

Sichqoncha tugmachasini qo'yganimda, fotoshop hujjat bo'ylab qizildan sariq ranggacha gradientni chizadi:

Yangi qizil yoki sariq rangli diagonal gradient.
Old va orqa ranglarni tiklash
Shuni esda tutingki, agar men o'zimning Gradient Picker-ni Options Bar-da ochsam, old fonga o'tish gradiyenti eskizida mening yangi qizil va sariq ranglarim ham ko'rsatiladi:

Old yo'nalish yangilandi - Gradient panelidagi orqa fon rasmlari.
Ushbu gradient uchun ranglarni istalgan vaqtda parametrlar panelidagi old va / yoki fon ranglarini bosish va har xil ranglarni tanlash orqali o'zgartirishingiz mumkin. Ammo tezda kerak bo'lsa ranglarni qaytaring oldingi rangni o'zgartirib, sukut bo'yicha qora va fon rangi oq , faqat xatni bosing D. ("standart" uchun "D" deb o'ylang) klaviaturada. Asboblar panelidagi namunalar standart oq va qora rangga qaytganini ko'rasiz:
Old va orqa fon rasmlari o'chirildi.
Variantlar panelidagi Gradientni oldindan ko'rish paneli ham, Gradient Picker-dagi orqa fon uchun gradient eskizida ham standart ranglar yana ko'rsatilganligini ko'rasiz:

Endi hamma narsa asl holatiga qaytdi.
O'z qatlamiga gradient chizish
Agar mening Qatlamlar panelimga nazar tashlasak, shu paytgacha men o'z gradientlarimni to'g'ridan-to'g'ri fon qatlamiga bo'yaganman.

Fon qatlamida rasm chizish bizning maqsadimizga mos kelishi mumkin, ammo fotoshopda ishlashning juda yaxshi usuli bu qatlamlardan foydalanish va hujjatimizdagi har bir elementni alohida qatlamga joylashtirishdir. Buni amalga oshirish uchun avval menyuga o'tib, gradientimni olib tashlayman. Tartibga solish " To `ldirmoq" :

Tartibga solish\u003e To'ldirish-ga o'ting.
To'ldirish dialog oynasi ochilganda men parametrni o'rnataman Tarkib " yuqori qiymatda " Oq " , keyin "tugmachasini bosing OK" ... Bu fon qatlamini oq rang bilan to'ldiradi:

To'ldirish dialog oynasi.
Keyin men gradientim uchun yangi qatlamni bosib ushlab turaman alt tugmasi (G'olib) / Variant (Mac) mening klaviaturamda va " Yangi qatlam " Qatlamlar panelining pastki qismida:

Yangi qatlam belgisini bosish paytida Alt (Win) / Option (Mac) tugmachasini bosib ushlab turing.
Alt (Win) / Option (Mac) tugmachasini qo'shganda va Yangi qavat belgisini bosganda, avval Photoshop ochiladi Yangi qatlam "Qaysi qatlamni qo'shishdan oldin unga nom berishimiz mumkin. Men o'z qatlamimga "Gradient" deb nom beraman, keyin bosaman OK :

Photoshop fon qatlamining ustiga "Gradient" nomli yangi bo'sh qatlam qo'shadi. Endi men o'z gradientimni ushbu yangi qatlamga chizishim va uni hamma narsadan ajratib olishim mumkin (garchi "hamma narsa" bu holda haqiqatan ham shunchaki fon qatlami bo'lsa ham, ish oqimiga kirishish odatiy holdir):

Endi mening gradientim uchun alohida qatlam mavjud.
O'tish zonasi
Gradiyentlarni chizish haqida gap ketganda, faqat siz qaysi yo'nalishda harakatlanayotganingiz muhim emasligini anglash juda muhimdir; kelib chiqishi va oxirgi nuqtalari orasidagi masofa ham muhim.
Sababi shundaki, siz aslida "Gradient" vositasi bilan rasm chizayotganingiz, gradient yo'nalishi bilan birga o'tish maydoni ranglar orasida. Boshlanish nuqtasidan so'nggi nuqtaga tortgan masofangiz o'tish maydonining hajmini aniqlaydi. Uzoq masofalar silliq o'tishni ta'minlaydi, qisqa masofalar esa o'tkirroq o'tishni ta'minlaydi.
Sizga nimani nazarda tutayotganimni ko'rsatish uchun, men oldingisidan fon sifatida gradientni sukut bo'yicha oq va oq rang bilan belgilayman. Birinchidan, men hujjatning chap chetidan boshlanib, o'ng chetiga tugagan holda gradientni chapdan o'ngga chizaman. Mening boshlang'ich va oxirgi nuqtalarim orasidagi maydon mening ikkita rangim o'rtasida o'tish maydoniga aylanadi (bu holda, qora va oq):

Fotoshopga gradientni chizish uchun sichqoncha tugmachasini qo'yib yuboraman va mening boshlang'ich va oxirgi nuqtalarim o'rtasida juda katta bo'shliq bo'lganligi sababli, biz chapda qora bilan o'ngda oq o'rtasida silliq, asta-sekin o'tishni ko'ramiz:

"Menyuga o'tish orqali ko'rishni osonlashtirish uchun gradientni bekor qilaman. Tartibga solish " ekranning yuqori qismida va "ni tanlang Gradientni bekor qilish " ... Men ham bosishim mumkin edi Ctrl + Z (G'olib) / Buyruq + Z Klaviaturamda (Mac):

Tahrirlash\u003e Gradientni bekor qilish-ga o'ting.
Bu safar men gradientni xuddi shu yo'nalishda (chapdan o'ngga) bo'yayman, lekin boshlang'ich va oxirgi nuqtalarim orasidagi masofa juda kam:

Sichqoncha tugmachasini qo'yib yuborganimda, bu gradient oldingisi bilan bir xil yo'nalishda chizilgan bo'lsa-da, chapda qora va o'ngdagi oq o'rtasida o'tish juda to'satdan va to'satdan sodir bo'lganligini ko'rishimiz mumkin. Ko'rib turganimizdek, boshlang'ich va tugash nuqtalari orasidagi masofa, gradientning umumiy ko'rinishiga kelganda yo'nalish kabi muhim:

Davom etishdan oldin, mening Qatlamlar panelimni ko'rib chiqamiz, bu erda men ilgari yangi qavat qo'shganim uchun, mening gradientim endi fon qavatida emas, balki alohida Gradient qatlamida chizilganligini ko'rishimiz mumkin. Shunga qaramay, bu holda bu katta muammo emas, lekin agar siz hamma narsani alohida qatlamda saqlashga odatlansangiz, siz uchun Photoshop bilan ishlash ancha oson bo'ladi:

Shaffof gradientga o'tish
Hozirga qadar biz asosan fotoshop-da oldingi fonga o'tuvchi gradyanlarni ko'rib chiqdik, lekin ko'pincha juda foydali gradyan shaffof oldinga bunga e'tibor berish kerak, chunki u boshqalarga qaraganda biroz boshqacha yo'l tutadi. Men uni Gradient Picker-dan eskiziga ikki marta bosish orqali tanlayman. Siz uni old fonning yonida topasiz - Fon eskizlari:

Shaffof gradient uchun oldingi rejani tanlash.
Shaffof tomonga o'tish gradienti old fonga qadar gradientga o'xshaydi, chunki u rangni oqimdan oladi oldingi ranglar demak, uni boshqa rang rangini tanlash orqali osongina o'zgartirishingiz mumkin. Uni o'ziga xos xususiyati shundaki, ikkinchi rang yo'q. Buning o'rniga, u bitta rangdan shaffoflikka o'tadi.
Menyuga o'tish orqali hozirgi gradientimni bekor qilaman. Tartibga solish " va "ni tanlash Gradientni bekor qilish " ... Keyin bosish orqali rangni tanlayman oldingi rangning o'zgarishi Asboblar panelida. Hozirda qora rangga o'rnatilgan:
Old rang rangini bosish orqali.
Rang tanlagich ochilganda men binafsha rangni tanlayman, so'ngra OK tugmasini bosing:

Magenta rangini yangi rang sifatida tanlaydi.
Endi mening old rangim binafsha rangga o'rnatilgan bo'lsa, biz variantlar satrida gradientni oldindan ko'rib chiqishda binafsha rangdan shaffofgacha gradient chizishimni ko'rishimiz mumkin ( rasm chizish yilda bu shaxmat taxtasi Fotoshop shaffoflikni qanday taqdim etishini binafsha rangli namoyishlar orqasida ko'rishingiz mumkin)

Gradient endi binafsha rangdan shaffof rangga o'tadi.
Hujjatimning yuqori qismidan markazga vertikal gradyan chizaman:

Hujjatning yuqori yarmi bo'ylab shaffof gradyanga vertikal oldingi chizilgan.
Sichqoncha tugmachasini qo'yib yuborganimda dek tuyulyapti binafsha rangdan oq ranggacha asosiy gradient chizganimni. Biroq, biz ko'rgan oq rang aslida fon qatlamidan quyida gradient. Bu gradientning o'zi emas:

Buni isbotlash uchun men fon qatlamini bosish orqali vaqtincha o'chirib qo'yaman ko'rinish belgisi Qatlamlar panelidagi (ko'z olami belgisi):

Bu hujjatdagi oq fonni yashiradi va faqat gradientning o'zini ochib beradi va biz endi uning chindan ham binafsha rangdan shaffof gradiyent ekanligini aniq ko'rishimiz mumkin. Shunga qaramay, shashka sxemasi - fotoshop shaffoflikni qanday ifodalaydi:

Binafsha rangdan shaffofgacha haqiqiy gradient.
Shaffof gradiyentni oldinga surishining yana bir sababi shundaki, agar uning ustiga boshqasini bo'yab qo'ysangiz, fotoshop avvalgi gradientni shaffofga yozmaydi. Buning o'rniga u asl nusxaga yangi gradient qo'shadi. Men bu safar hujjatning pastki qismidan markazigacha shaffof gradient bilan ikkinchi oldingi chizilgan rasmni chizaman:

Men sichqonchani tugmachasini qo'yib yuboraman va asl gradientimni yozish o'rniga Photoshop menga ikkinchisini qo'shadi. Agar men uchinchi yoki to'rtinchi gradyanni bo'yashni xohlasam (ehtimol chapda va o'ngda), bu ham ularni qo'shib qo'yadi:

Men yana bir marta bosish orqali hujjatdagi fon qatlamini qayta yoqaman nishon uni ko'rinish :

Fon qatlamini yoqing.
Va endi biz binafsha rangdan oq ranggacha (binafsha) gradientga o'xshash narsalarga qaytdik, garchi biz oq rang shaffoflikni ko'rsatadigan fon qatlami ekanligini bilsak ham:

Shaffoflik opsiyasi
Fotoshopda shaffof gradientning old tomoni fotosurat qirralarini qoraytirishi yoki tasvirdagi osmonni qoraytirishi kabi narsalar uchun juda yaxshi (biz buni keyingi o'quv qo'llanmasida ko'rib chiqamiz). Shaffoflikning bir qismi ishlashi uchun, bunga ishonch hosil qilishingiz kerak panellar parametr tanlangan parametr Shaffoflik :

Shaffoflikni ishlatadigan gradientni chizishda shaffoflik yoqilganligiga ishonch hosil qiling.
Shaffofga oldingi gradientni chizishda shaffoflik o'chirilgan bo'lsa, siz faqat qatlamni yoki tanlovni tanlangan old rang bilan to'ldirishingiz kerak:

Agar shaffoflik o'chirilgan bo'lsa, fotoshop gradyanning shaffof qismini bo'yab bo'lmaydi.
Qora, oq gradient
Biz fotoshopda tanlashimiz mumkin bo'lgan har qanday gradientdan o'tmaymiz (chunki buni o'zingiz ham osonlikcha bajarishingiz mumkin), lekin agar siz gradientni oqdan oq rangga bo'yashingiz kerak bo'lsa va sizning old va orqa ranglaringiz hozirda qora rangdan boshqasiga o'rnatilsa va oq, shunchaki ushlang qora oq Gradient Picker-dan gradient (chap tomondan uchinchi chizma, yuqori qator). Oldindan fonga o'tish gradiyentidan farqli o'laroq, qora va oq gradient har doimgi oldingi va fon ranglaridan qat'i nazar, har doim oqdan oq ranggacha tortadi:

Qora va oq miniatyura gradienti.
Gradient uslublari
Hozircha biz boshlang'ich nuqtadan yakuniy nuqtaga to'g'ri chiziq bo'ylab oqadigan gradyanlarning misollarini ko'rdik. Ushbu turdagi gradient sifatida tanilgan chiziqli gradient, lekin bu aslida biz fotoshopda tanlashimiz mumkin bo'lgan besh xil gradient uslublaridan bittasi.
Variantlar panelidagi Gradient Preview oynasining o'ng tomoniga qarasangiz, beshta belgini ko'rasiz gradient uslubi ... Chapdan boshlab, bizda bor Lineer , Radial , Burchakli , Aks ettirilgan va Olmos :

Keling, ushbu gradient uslublarining har biri nimalar qila olishini ko'rib chiqamiz. Klaviaturada bir necha marta bosaman Ctrl + Alt + Z (G'alaba) / Buyruq + Variant + Z (Mac) faqat oq hujjatni ko'rishga qaytgunimcha avvalgi qadamlarimni bekor qilish uchun. Keyin yana gradientga o'taman orqa fonga uni gradient tanlovchisida tanlash orqali:

Men xatni bosaman D. old va orqa ranglarni qora va oq rangga qaytarish uchun klaviaturangizda. Keyin qiziqarli bo'lish uchun fon rangini oqdan och ko'k rangga o'zgartiraman:
chiziqli
Photoshop-da standart gradiyent uslubi " Lineer " , lekin agar kerak bo'lsa, uni chapdagi birinchi belgini bosish orqali qo'lda tanlashingiz mumkin:

Biz allaqachon tortgan yo'nalishingizga qarab, to'g'ri chiziq bo'ylab boshlang'ich nuqtadan oxirigacha gradientni tortadigan chiziqli uslubning bir nechta misollarini ko'rdik. Tanlash Teskari variantlar satrida ranglar tartibi o'zgaradi:

radial
Radial uslubi (chapdagi ikkinchi belgi) boshlang'ich nuqtadan yo'nalish bo'yicha dumaloq gradientni chizadi:

Men tugmachalarni bosib, chiziqli gradientimni bekor qilaman Ctrl + Z (G'olib) / Buyruq + Z (Mac) mening klaviaturamda. Radial gradientni chizish uchun men boshlang'ich nuqtasini o'rnatish uchun hujjatimning o'rtasini bosaman va keyin chetga qarab sudrab boraman:

Sichqoncha tugmachasini qo'yib yuboraman va bu erda biz radiusli gradient qanday ko'rinishini bilib olamiz. U mening markazdagi boshlang'ich nuqtamdagi old rangimdan (qora) boshlanib, fon rangimga (ko'k) o'tayotganda tashqi tomonga qarab harakatlanadi:

Xuddi Radial uslubi kabi, Burchak uslubi ham sizning boshlang'ich nuqtangizni gradient markazi sifatida ishlatadi. Ammo tashqi tomonga har tomonga harakat qilish o'rniga, u soat yo'nalishi bo'yicha teskari tomonga o'raladi. Men yana bosaman Ctrl + Z (G'alaba) / Buyruq + Z So'nggi gradientni bekor qilish uchun klaviaturada (Mac). Keyin men xuddi radiusli gradient kabi burchak uslubidagi gradientni chizaman, boshlang'ich nuqtasini belgilash uchun hujjatning o'rtasini bosib, so'ng uni tortib olaman:
Markazdan burchakli gradientni chizadi.
Sichqoncha tugmachasini qo'yganimda burchak uslubi shunday ko'rinadi. Photoshop-dagi barcha gradient uslublarida bo'lgani kabi, variantlar satrida Invert-ni tanlash sizga bir xil natija beradi, ammo almashtirish ranglari bilan:

Ko'zgu uslubida gradientni chizadi.
Sichqoncha tugmachasini qo'yib yuborganimda, fotoshop hujjatimning yuqori qismida boshlang'ich va tugash nuqtalari o'rtasida standart chiziqli gradientni chizadi, lekin keyin uni aks ettirish uchun pastki yarmida aks ettiradi:

Yansıtılmış uslub gradienti.
Qaytgan ranglar bilan aks ettirilgan gradient shunday bo'ladi:

Variantlar panelida teskari tanlangan aks ettirilgan gradient.

Olmos uslubidagi gradient.
Bu holda, menimcha, olmos shakli teskari ranglar bilan yanada yaxshi ko'rinadi, lekin, albatta, bu siz gradient uchun tanlagan ranglarga va u sizning maketimiz dizaynida qanday ishlatilishiga bog'liq bo'ladi:

Ikkala variant
Oxirgi variantni ko'rib chiqishimiz kerak panellar parametrlari tekislash ... Dither tanlangan bo'lsa, fotoshop ranglar orasidagi o'tishni yumshatish uchun sizning shovqinlaringizni bir oz shovqin bilan birlashtiradi. Bu kamaytirishga yordam beradi chiziqlar (o'tish joylari etarlicha silliq bo'lmaganida ranglar o'rtasida hosil bo'ladigan ko'rinadigan chiziqlar). Dither opsiyasi sukut bo'yicha yoqilgan va siz uni tanlangan holda qoldirishni xohlaysiz:

Anti-Aliasing opsiyasi ranglar orasidagi chirkin chiziqlarni kamaytirishga yordam beradi.
Rejim va shaffoflik imkoniyatlari
Variantlar panelida yana bir nechta "Gradient" vositasi variantlari mavjud, ular biz oddiy darsdan tashqarida bo'lgani uchun ularni yana bir o'quv qo'llanma uchun saqlab qo'yamiz. Variant sifatida Rejim (Blend Mode uchun qisqacha) va parametr Shaffoflik gradientning asl qatlam tarkibi bilan qanday aralashishiga ta'sir qiladi. Agar siz qatlam aralashmasi rejimlarini yaxshi bilsangiz, gradient aralashmasi rejimlari xuddi shu tarzda ishlaydi va gradientning xiralashishi Qatlamlar panelidagi Opacity sozlamalari bilan bir xil ishlaydi. Ko'pgina hollarda, siz ularni asl qiymati bo'yicha qoldirishni xohlaysiz, lekin yana biz ushbu ikkalasini ularning alohida o'quv qo'llanmasida batafsil ko'rib chiqamiz:

Tartibni va xira opsiyalar.
Keyingi qayerga borish kerak ...
Va bizda bor! Ushbu o'quv qo'llanmada biz Gradient vositasi yordamida fotoshopda gradientlarni bo'yash asoslarini bilib oldik. Keyingi o'quv qo'llanmada biz Gradient muharriri yordamida o'z gradyanlarimizni tahrirlash va saqlashni o'rganamiz! Fotoshop haqida ko'proq bilish uchun bizning Photoshop asoslari bo'limimizga tashrif buyuring! (Hozircha reytingi yo'q)
Gradient - bu bir qiymatdan ikkinchisiga silliq o'tish. Bu holda fizik kattalikning qiymati harorat va tezlikdan tortib rang va shaffoflikka qadar (agar fotoshopda ishlatilsa) har qanday narsa bo'lishi mumkin. Shuni ta'kidlash kerakki, ushbu silliq o'tish turli xil tezliklarda, turli makon va vaqtlarda amalga oshirilishi mumkin. Eng asosiysi, keskin sakrashlar mavjud emas.
Fotoshopda gradient qanchalik muhim? Mubolag'asiz aytaman - ulkan. Axir, biz fotoshopda yaratadigan gradient vositasi yordamida ikki yoki undan ortiq rang o'rtasida silliq o'tishni amalga oshiramiz, yoritishni o'zgartiramiz yoki oddiy qilib aytganda, o'z ishimizni tabiiy va tabiiy holga keltiramiz.
Gradientni qatlam tarkibiga yoki yangi qatlam yordamida qo'llashingiz mumkin, keling uni "gradient plomba" deb ataymiz. Bunday holda, gradient o'zining "gradient plomba" qatlamida bo'ladi va asosiy qatlamning rasm piksellarini maskalash qatlami niqobiga ega bo'ladi.
Photoshop - bu raster grafikalar uchun eng mashhur tasvirni qayta ishlash dasturi. Uning muxlislari soni kun sayin ortib bormoqda. Shuning uchun, fotoshopda gradient qaerda joylashganligini aytib berish mantiqan to'g'ri keladi. Gradient vositasi fotoshopning asosiy vositalaridan biri bo'lishiga qaramay, bilmagan odam uni darhol topa olmaydi. Xo'sh, fotoshopdagi gradient qaerda joylashgan?
Gradient vositasini tanlash asboblar panelidagi "Paint Bucker" (1) vositasi bilan guruhni o'ng tugmasini bosish orqali amalga oshiriladi. Qo'shimcha oynani ochganingizda, gradientlar bilan ishlash rejimiga o'tish uchun "gradient tool" (2) belgisini sichqonchaning chap tugmasi bilan bosing. Shuningdek, gradientlar bilan ishlash rejimiga o'tish uchun siz G asbobini yoki Shift + G tugmalaridan foydalanib guruh vositalari o'rtasida almashishingiz mumkin.
Bunday holda, xususiyatlar paneli: faol asboblar oynasida (3), joriy gradient oynasida (4) va gradient turini tanlash tugmachalarida (6-10) gradient tasvirini aks ettiradi.

Parametrlar panelidagi tugmachalardan foydalangan holda rejalashtirilgan ishlarga qarab gradient turini tanlang (6-10).
Lineer Gradient (6) biz ko'rsatgan yo'nalish bo'yicha tekis chiziq bo'ylab rang yoki shaffoflik bilan qatlamni gradient bilan to'ldirishga mo'ljallangan (sukut bo'yicha yoqilgan).
Radial gradyan (7) rang yoki shaffoflikning siz ko'rsatgan nuqtadan barcha yo'nalishlarga teng ravishda o'tishini belgilaydi.
Konus shaklidagi gradient (8) konusga o'xshash shakl hosil qilib, rang yoki shaffoflikning spiral o'tishini ta'minlaydi.
Mirror Gradient (9) oynali tasvir bilan rangning yoki shaffoflikning to'g'ri chiziqli o'tishini belgilaydi. Bu mohiyatan gradientning boshlang'ich nuqtasidan qarama-qarshi yo'nalishda cho'zilgan ikkita chiziqli gradyan.
Olmos shaklidagi gradient (10) sizga olmosning markazidan diagonallari bo'ylab rang yoki shaffoflik o'tishini o'rnatishga imkon beradi. Yoki boshqacha qilib aytganda, bir nuqtadan bir-biriga nisbatan 90 daraja burchak ostida tarqaladigan to'rtta chiziqli gradyan.
To'rtburchak oynada (4) biz gradientning amaldagi versiyasini ko'ramiz. Agar siz uning yonida joylashgan o'qni (5) chap tugmasini bosgan bo'lsangiz, biz gradient palitrasini ochamiz. Sichqonchaning chap tugmasi bilan kerakli gradientni bosish biz uchun qoladi. 
Siz o'qni (11) bosganingizda biz uchun bir nechta kichik menyuga bo'lingan menyu ochiladi. Ichki menyu (12) yordamida biz gradient palitrasi ko'rinishini sozlashimiz mumkin. Boshqa pastki menyuda (13) biz uchun mavjud bo'lgan gradientlar to'plami mavjud, ular gradient palitrasida taqdim etilgan gradientlar to'plamini almashtirishi mumkin.
Yuqorida aytib o'tilgan gradient xususiyatlaridan tashqari, xususiyatlar panelida: "Mode" (14), "Opacity" (15), "Inversion" (16), "Dithering" (17) va "Transparency" ( 18).
Shu bilan birga, biz butun gradientning xiralik darajasini sozlash uchun "Opacity" gradient xususiyatidan foydalanamiz. Oynadagi raqamlar yoki oynaning o'ng tomonidagi uchburchak o'qni bosib chaqirilgan slayderni shkala bo'ylab harakatlantirish orqali o'rnating.
Invert xususiyati gradientdagi ranglarning tartibini o'zgartiradi. Ditering chiziqlarning oldini oladi. Shaffoflik gradientning shaffoflik niqobini qo'llaydi (shaffoflik gradyanini butun gradientning bir qismi sifatida yoqadi yoki o'chiradi). Gradientning ushbu xususiyatlarini yoqish (o'chirish) ularning oynasida katakchani belgilash (belgini olib tashlash) orqali amalga oshiriladi. 
Gradientning "Mode" xususiyati bizga keng ko'lamli gradient aralashtirish rejimlarini beradi. Hozirgi gradient aralashmasi rejimi oynasining o'ng tomonidagi uchburchak o'qni bosish kifoya va oldimizda gradient aralashma rejimlari menyusi ochiladi. Xuddi shu gradyan, ammo har xil aralashtirish rejimlaridan foydalanib, kerakli effektga erishishingiz mumkin. Qanday effektlarga ega ekanligini ko'rish uchun bir xil rasmdagi rejimlarni sinab ko'ring. Avval rejimni tanlashni unutmang, shundan keyingina gradient qoplamasini qo'llang. 
Agar gradient oynasini (4) sichqonchaning chap tugmachasini bosgan bo'lsak, gradient muharriri ochiladi, undan biz mavjud Photoshop gradiyentlarini tahrirlash va yaratish uchun foydalanamiz. 
Gradientni qanday yasash mumkin

Siz bilan qanday qilib rang gradyanini va shaffof gradientni yasashni bilib olamiz. O'ylaymanki, siz allaqachon yuqori gradus butun gradientga qaraganda ko'proq shaffoflikka ega.
Keling, boshlaymiz:
1. Photoshop-ga kiring, "Gradient" vositasini tanlang - "To'ldirish" vositasi joylashgan asboblar panelidagi (palitrasi) o'ng tugmasini bosing. "Gradient" vositasini sichqonchaning chap tugmasi bilan bosing. Keyin "Xususiyatlar" panelidagi gradient namunasi oynasiga sichqonchaning chap tugmachasini bosing (rasmda qizil o'q bilan ko'rsatilgan).

Gradient muharriri oynasi ochiladi, u erda quyidagilarni ko'ramiz:
A) Sets (Presets) - dastur bilan ta'minlangan gradyanlarni o'z ichiga oladi. Faol gradient to'plamining gradyanlari ko'rsatiladi.
b) Ism - tanlangan gradientning nomi, biz uni ishlatish uchun qulay bo'lganligi sababli o'zgartirishimiz mumkin. Faqat ismni tanlang va o'zingizni kiriting. Bunday holda, bizda terining zarbasi - "Custom", maxsus sozlamalarga ega gradient.
c) Gradient turi. Okni bosish orqali biz ikkita variantni ko'ramiz: doimiy (qattiq) va shovqin (shovqin)
d) silliqlik - gradientda rang o'tishining yumshoqligi. Agar kerak bo'lsa, uni o'zgartirishimiz ham mumkin.
e) yuqori va pastki qismida slayderlar (slayderlar) joylashgan rangli satr. Slayderlar rangni topadi (ko'k o'qlar) va xira (qizil o'qlar) to'xtaydi. Oynaning markazida tanlangan gradientning namunasi joylashgan. 
Rangli yoki xiralashgan slayderlardan biri faollashtirilganda, biz shuningdek, mos ravishda slayderlar o'rtasida joylashgan "rangning o'rta nuqtasi" yoki "xiralikning o'rta nuqtasi" ni ko'ramiz. 
2. Endi chap pastki slayderni (1) sichqonchaning chap tugmasi bilan bosamiz, uning ustidagi uchburchak rangga ega bo'ladi, demak slayder faollashgan. Bu shuningdek faollashtirilgan va slayder rangiga bo'yalgan rangli oyna (2) tomonidan ko'rsatiladi.
3. Sichqonchaning chap tugmasi bilan "Rang" oynasini bosing va qo'shimcha "Select color" oynasi ochiladi. Bu erda biz ranglar maydonini (3) bosish orqali gradient boshining rangini tanlaymiz. Agar siz boshqa rang shkalasining rangini tanlashni xohlasangiz, unda rang shkalasidagi slayderni (5) kerakli diapazonga o'tkazing. Yoki shunchaki kerakli joyga ranglar panelini bosing. Agar sizda rang raqamingiz bo'lsa, uni oynaga kiriting (4). Rangni tanlagandan so'ng, uni saqlash uchun "OK" tugmasini bosing. Agar siz oldingi rangdan fonga gradient qilishni xohlasangiz, u holda "Rang" oynasining o'ng tomonidagi qora o'qni bosing (2). "Asosiy rang", "Fon" yoki "Maxsus" ni tanlashimiz mumkin bo'lgan qo'shimcha oyna ochiladi. Oldingi rang va fon asboblar panelida o'rnatilgan rang va fonga mos keladi.
Pastki o'ng slayder bilan ham xuddi shunday qiling - gradientning oxirgi rangini o'rnating. Oddiylik uchun, xuddi shu rang sxemasi bilan rangni olaylik, ammo quyuqroq. Natijada yorug'likdan qorong'igacha chiziqli rang gradyani hosil bo'ladi. 
4. Slayderlarning pozitsiyasi qanday rol o'ynashi haqida bizga tushuntirish uchun sichqonchaning chap tugmachasini bosib ushlab turganda ularni chetlaridan 10% ga o'tkazing. Yoki "Pozitsiya" oynasiga (6) "chap" slayder uchun va "90" - o'ng slayder uchun "10" raqamli qiymatlarini kiriting. Oldindan mos keladigan slayderlarni faollashtirishni unutmang. Haddan tashqari nazorat nuqtalarining raqamli qiymatlari: 0% - chap va 100% - o'ng. Slayderlardan tashqarida qolgan rang gradient bilan ishlov berilmaganligini ko'rishimiz mumkin. 
5. Slayderlar orasidagi bo'shliqda sichqonchaning chap tugmachasini bosing. Yangi slayder paydo bo'ladi. Bundan tashqari, uni ko'chirish va sozlash mumkin. Slayderni sichqoncha bilan yoki Joylashuv maydoniga raqamli qiymatni kiritish orqali ko'chirishingiz mumkin. Agar biz mavjud rangga o'xshash boshqarish nuqtasini yaratmoqchi bo'lsak, shunchaki tanlangan nuqtani "Alt" tugmachasini bosib ushlab turgan holda sichqonchaning chap tugmasi bilan sudrab nusxa ko'chiring.
Agar keraksiz boshqaruv nuqtasini olib tashlamoqchi bo'lsangiz, uni shunchaki rang satridan tashqariga sudrab boramiz. Yoki uni faollashtiring va dialog oynasidagi "O'chirish" tugmasini bosing. Delete va Backspace tugmalaridan foydalanish ham mumkin. 
6. Xuddi shunday, rangning yana bitta nazorat nuqtasini yarating (7-rasm) va uni quyuqroq rang soyasiga o'rnating (ushbu maqolaning 3-bandiga qarang). 
7. Gradientning funksionalligini yanada o'rganish uchun rangning o'rta nuqtalaridan birini siljiting. Buning uchun eng yaqin slayderlardan birini faollashtiring. Ularning orasida ochiq rang nuqtasi paydo bo'ladi. Keling, uni bosing. Rang qora rangga o'zgaradi, ya'ni u faollashdi. Rangning o'rta nuqtasini siljitgichlar bilan bir xil tarzda bajarish (4-bandga qarang). 
8. Endi yana bir gradient funktsiyasi bo'lgan xiralik bilan tajriba o'tkazamiz. Bizning harakatlarimiz rang bilan ishlash bilan bir xil. Faqat endi biz eng yaxshi slayderlarni faollashtiramiz va ularning sozlamalarini o'zgartiramiz. 
9. Boshqarish punktlarini yaratish ko'nikmalarini mustahkamlash uchun shaffoflikni tanlang. Biz 5-qadamda allaqachon tanish bo'lgan harakatlarni amalga oshiramiz. Shaffoflik gradyenti faqat xira qiymatlari teng bo'lmagan nazorat nuqtalari o'rtasida hosil bo'lganligi darhol ayon bo'ladi. 
10. Gradient tayyor. Keling, yaratilgan gradientni qo'llaymiz va nima olishimizni ko'rib chiqamiz: 
11. Fotoshopda qanday qilib gradient qilish bo'yicha darsim shu bilan tugamaydi. Biz allaqachon gradient vositalari bilan ishlashni bilganmiz, endi Smoothness funktsiyasi o'zgarganda bizning gradientimiz qanday o'zgarishini ko'rib chiqamiz. Gradient qanday o'zgarganiga e'tibor bering: 
12. Endi "Shovqin" gradient funktsiyasini qo'llang. Bu erda biz yangi joylarni ochamiz. Biz silliqlikni, rang modelini, kanal ko'rsatkichlarini va boshqa gradiyent parametrlarini o'zgartirishimiz mumkin. 
13. O'ylaymanki, shaffoflik gradyanini qanday qilish kerakligini aytib berishga va'da berganimni eslash vaqti keldi. Endi siz uchun qiyin bo'lmaydi. O'zingiz o'rgangan bilimlardan foydalanib, shaffoflik gradyanini o'zingiz bajaring. Men skrinshotni maslahat uchun joylashtirmoqdaman. Rangni boshqarish nuqtalarini bir xil qilib qo'ying. Shaffoflikni boshqarish nuqtalarini gradientning maqsadiga qarab har xil qiymatlarga o'rnating. 
Fotoshop bo'yicha "Qanday qilib gradient qilish kerak" o'quv qo'llanmamizni yakunlash. Gradientning xossalarini, endi olgan bilimlaringiz bilan yanada chuqurroq o'rganish qiyin bo'lmaydi.
Birinchidan, kvadratning tasavvurlarini qog'ozga torting, so'ngra bo'yoqning engil tonlarga o'tishini ko'rishni osonlashtirish uchun quyuqroq soyani tanlang. O'rtacha chidamli bo'yoqni (30-50%) yupqalashtiring va u bilan cho'tkani tozalang. Paletangizning toza qismida yana bir akvarel aralashmasini dastlabki aralashmaning to'yinganligining taxminan yarmigacha suyultiring. Ushbu o'quv qo'llanma uchun men 1 1 "(381 mm) Winsor & Newton 965 seriyali cho'tkasi va Cobalt Blue akvarellaridan (kobalt ko'k bo'yoq), Arches # 140 CP dan foydalanganman.
Cho'tkangizni quyuqroq bo'yoqqa soling (to'yinganroq) va yuqori chap burchakdan boshlab, cho'tkani qog'ozga tegizing va muloyimlik bilan o'ng yuqori burchakka to'g'ri chiziqni torting.
Yorqin ranglar
Qolgan bo'yoqni shimgichni yoki qog'oz sochiq bilan cho'tkangizdan olib tashlang va keyin jilo bilan suyultirilgan kamroq to'yingan (engilroq) bo'yoqqa soling. Ikkinchi zarbangizni avvalgi satrning pastki qismiga bo'yoq bilan boshlang. E'tibor bering, chiziqning chap tomoni allaqachon yuqori chiziq bilan birga bulg'angan. Gravitatsiya o'z ishini qilsin. 
Hatto engilroq.
Cho'tkani suv bilan yuvib tashlang, shimgichni yoki qog'oz sochiq bilan quriting va yana jilolagingizda (engilroq) bo'yoqqa soling. Oldingi kabi qo'shimcha chiziq torting. 
Cho'tkangizni yana yaxshilab yuvib tashlang va uni palitrangizdagi eng engil rang soyasiga soling, yana bir qo'shimcha chiziq chizib oling. 
Maslahat: 1
Agar sizning cho'tkangiz "singan" zarbalarni qo'ysa, ya'ni. chiziqlar yoki notekis dog'lar, cho'tkani yana bo'yoqqa botirib, darhol chiziq chizishda davom eting.
Toza chekka.
Cho'tkani yana toza suvda yuvib tashlang va quritmasdan avvalgi zarbaning chetidan oxirgi chiziqni torting, so'ngra u bilan cho'tkangizdagi barcha namlikni siqib oling, u bilan qog'ozning pastki qismidagi barcha chayqashlarni va bo'yoq qoldiqlarini to'plang , kvadrat chizig'i bo'ylab so'nggi zarbani chizish. 
Hammasi tayyor!
Bo'yoq quritilishidan oldin soyalardagi engil dog'lar tekislanadi.
Bu asarga qanday qilib don qo'shish mumkinligining bir misoli. Siz o'zingizning ishingizda kobalt ko'k bo'yoqdan foydalangansiz va u qo'pol va og'ir soyani yaratadi va shu bilan qog'ozning tuzilishini ta'kidlaydi.
Maslahat: 2
Turli xil ranglar va to'yinganlik darajalaridan foydalanib, bo'yog'ingizni mashq qiling. Har bir rangning o'ziga xos jismoniy fazilatlari bor, ular siyohning oqishi va qog'ozga tushishida ifodalanadi.
Maslahat: 3
Qiziqarli ko'p rangli effektlarni yaratish uchun soya o'tishlarida turli xil ranglardan foydalanishga harakat qiling.
original
tarjima: wienta
Akvarellar rassomlar tomonidan eng sevilganlar qatoriga kiradi. Birinchidan, akvarelda juda ko'p turli xil texnikalar mavjud, ikkinchidan, uning yordamida siz chizishni umuman bilmasangiz ham, chiroyli rasm chizishingiz mumkin.
Ushbu uslublar yangi boshlanuvchilarga rasm chizishni o'rganishga yordam beradi va mutaxassislar ularni tarashadi va ilhom va g'oyalarni topadilar.
1. Yassi cho'tka bilan rasm chizish
1-qadam
Qatlamning boshi va oxirini belgilash uchun kvadrat yoki to'rtburchak chizilgan.
Qorong'i soyani tanlang (ko'rish osonroq) va yuqori chap burchakdan boshlab, qog'ozga cho'tka tushiring va muloyimlik bilan o'ng yuqori burchakka to'g'ri chiziq torting.
Ammo: chap qo'llar o'ng burchakdan chapga rasm chizishlari kerak.
2-qadam

Cho'tkani yana bo'yoq bilan to'ldiring.
Birinchi zarbaning pastki qismida hosil bo'lgan bo'yoq birikmasini qoplashga urinib, keyingi zarbani birinchisining pastki chetidan boshlang.
1-maslahat: Agar birinchi zarbada bo'yoqning to'planishi ikkinchisiga to'liq tushmasa, u holda bo'yoqning erkin oqishiga yordam berish uchun dasturingizning burchagini oshiring.
Maslahat 2: Nishab burchagini oshirib, siz bo'yoqning boshqarilmaydigan oqimlarini olish imkoniyatini ham oshirasiz. Shuning uchun tezroq ishlashga harakat qiling yoki tomchilarni tezda olib tashlash uchun latta yoki shimgichga o'xshash narsalarni oling.
3-qadam

Oldingi bosqichni takrorlang, shuningdek, yuqori zarbada bo'yoq to'planishini qoplashga harakat qiling.
Maslahat 3: Qatlamning boshlanishini "kesish" va uni tekis qilish uchun cho'tkaning tekis chetidan foydalanishingiz mumkin.
Maslahat 4: Agar siz qatlamning so'nggi chetini yumshoqroq qilishni istasangiz, u holda zarba oxirida pauza qiling va boshlangichga o'xshab yuqoriga va keyin pastga suring.
Maslahat 5: Agar zarba vaqti-vaqti bilan bo'lsa, u holda darhol cho'tkani bo'yoq bilan to'ldiring va uni qayta chizib oling.
4-qadam

Oldingi amallarni oxirigacha takrorlang. Xuddi shu bo'yoq ohangiga yopishib olishga harakat qiling.
Maslahat 6Siz turli xil bruserlar, bo'yoqlar va qog'ozlarning xatti-harakatlari har xil bo'lishi mumkinligiga ishonmaysiz. Odatda, qimmatroq va ommabop brendlar yuqori sifatli mahsulotlar bilan ishingizni osonlashtiradi.
Maslahat 7: Agar sizning zarbalaringiz to'xtab qolsa, hatto cho'tka bo'yoqqa to'la bo'lsa ham, siz juda qalin qog'oz yoki to'qima juda qo'pol qog'ozdan foydalanasiz. Agar siz bunday qog'ozga duch kelsangiz, uni suv bilan seping, uni toza shimgichni bilan tozalang va quriting. Bu sizning bo'yashingiz uchun sirtni ko'proq qabul qiladi.
5-qadam

Cho'tkani yuving va undan qolgan suvni siqib oling. Oxirgi zarbaning pastki qismida qolgan bo'yoqlardan ehtiyotkorlik bilan oling, lekin juda ko'p bo'yoq olmang, aks holda siz chizilgan rasmni rangsizlantirasiz.
Dizayningizdagi aniqroq to'qima uchun uni burchak ostida quritib turing. Bu bo'yoqqa yanada qiziqarli ko'rinish beradi.
Gradient
1-qadam

Kvadrat yoki to'rtburchak chizilgan. Keyin cho'tkangizni qorong'i bo'yoq soyasiga soling (aralashtirish palitrada) va cho'tka bilan muloyimlik bilan silang.
2-qadam

Cho'tkani shimgichni yoki qog'oz sochiq bilan quriting va yana engilroq soyaga soling.
Keyin oldingisining pastki qismini qoplagan holda yangi zarbani torting. E'tibor bering, qatlamning chap tomoni avvalgi zarba bilan allaqachon birlashtirilgan. Gravitatsiya o'z ishini qilsin.
3-qadam

Cho'tkani yana yuving va quriting. Va keyin cho'tkani bo'yoq bilan to'ldiring va yana bir zarba qo'shing. Ushbu jarayonni oxirigacha takrorlang.
1-maslahat: Agar zarba uzilib qolsa yoki kerakli darajada silliq yotmasa, cho'tkani tezda bo'yoq bilan to'ldiring va paltoni takrorlang.


4-qadam
Cho'tkani toza suv bilan yuvib tashlang, uni artib oling va qolgan bo'yoqlarni oling.
Maslahat 2: Ushbu texnikani turli xil ranglar bilan ishlash va qiziqarli o'tishlarni yaratish orqali sinab ko'ring.

Akvarel sir
1-qadam

Ushbu texnika improvizatsiya va tasavvurni talab qiladi. Masalan, biz kutilmagan manzara chizamiz.
Birinchidan, osmonni va daryoni ko'k bo'yoq bilan bo'yash. Bo'yoqni ozgina suv bilan ajrating, bu palapartishlik bo'ladi.
2-qadam

Bulutlarni quyuq pushti rangga torting va tog'ni sariq rangda chizishni boshlang. Shuningdek, rasmning pastki qismini sariq rang bilan belgilaymiz.
Ushbu misol yorug'lik va shaffoflikdan foydalanadi, shunda siz qatlamlarning o'zaro ta'sirini ko'rishingiz mumkin.
3-qadam

Kobalt ko'k va ultramarin ko'k ranglarini aralashtirib, biz tog 'ufqini bo'yab, kichik sariq nishabni soyalaymiz.
1-maslahat: har bir qatlamni quriting. Ushbu jarayonni tezlashtirish uchun siz sochlarini fendan foydalanishingiz mumkin. Uni kamida 25-30 sm masofada saqlang, sovuq rejimni yoqing va fenni eng engil havo oqimiga qo'ying. Bug 'yoki issiq havo yo'q!
4-qadam

Soya qilish va qiziqarli ranglarni qo'shish uchun to'q sariq rangdan foydalaning. Uning yordami bilan biz qirg'oq chizig'ini oldingi pog'onada yaratamiz va osmonni soya qilamiz.
Maslahat 2: agar sizda ortiqcha bo'yoqlar paydo bo'lsa, avvalgi texnikada bo'lgani kabi cho'tkani yuving va quriting va u bilan tomchilarni oling.
5-qadam

Iltimos, rasmlarda turli xil bo'yoq cho'tkalari ko'rsatilganligini unutmang. Sizda mavjud bo'lganlardan foydalanishingiz mumkin.
To'q ko'k rangni oling va u bilan tog'ning tepasini soya qiling, cho'tkaga bosimni o'zgartiring va qiziqarli to'qimalarni yaratish uchun aylantiring.
6-qadam

Xuddi shu ko'k rangdan foydalanib, ba'zi doiralarni chizish orqali palapartishlik bilan o'ynaymiz. Ba'zida vizual klişeler sizning do'stingizga aylanadi.
Sohilimizga ingl.Tafsilotlarni qo'shish uchun cho'tkani yuving va sariq rangni tanlang.
7-qadam

Bo'yoq quritilganidan so'ng, palapartishlikdagi pufakchalarni binafsha rang bilan soya qiling. Bu ularni yanada qiziqarli qiladi.
8-qadam

Biz ba'zi elementlarni bog'lashimiz va daraxtlarni qo'shishimiz kerak. Misolda biz tojlar uchun dumaloq naqshlardan foydalanganmiz, ammo siz o'zingiz xohlagancha rasm chizishingiz mumkin.
9-qadam

Biz daraxt tanalarini jigarrang rangda tasvirlaymiz. Bundan tashqari, ko'k yordamida biz suv va osmonni biroz ko'proq soyamiz. Keyin pushti, moviy va yashil ranglardan foydalanib, o'tlarni oldinga surib qo'ying.
10-qadam

Oxirgi ma'lumotlarni qo'shish uchun pushti va qizil ranglarning aralashmasidan foydalaning. Hozir bizda mavjud bo'lgan daraxtlar meva beradi va ularning ostida bir nechta mevalar yotadi.
Agar diqqat bilan qarasangiz, har bir qatlamning bir-biri bilan o'zaro ta'sirini ko'rishingiz mumkin. Qorong'i soya juda katta kuchga ega, ammo ranglar bir-biri bilan to'qnashganda, ular qiziqarli va chiroyli kombinatsiyani yaratadilar.
"Nam" texnikasi
1-qadam

Qog'ozni suv bilan namlang
2-qadam

Haddan tashqari suvni olib tashlagan holda, qog'ozni toza shimgich bilan tozalang. Namlikning qog'ozga teng taqsimlanishiga erishishga harakat qiling, atlas effektini olishingiz kerak.
Agar qog'oz yaltiroq bo'lsa, u juda nam, uni yana o'chiring.
3-qadam

Biz yana landshaftni bo'yab chiqamiz. Keling, albatta osmondan boshlaymiz. Ushbu texnikadan foydalanib, avval fonni chizish osonroq bo'ladi, so'ngra oldingi ob'ektlarga o'ting.
4-qadam

Bizga yoqguncha osmonni chizishda davom eting. Qon tomirlari xiralashib, qiziqarli effekt yaratadi.
5-qadam

Endi oldingi pog'onadagi o'tlarga o'tamiz. Yashil rangdan foydalanib, toshlarga joy qoldiring.
Qog'oz quriganida, zarbalar kamroq xiralashadi.
6-qadam

Shakllarni qo'shamiz. Buning uchun ufqda turli xil yashil rang va bo'yoq daraxtlaridan foydalaning.
7-qadam

Daraxtlarni qo'shgandan so'ng, ularga tuzilish qo'shishga harakat qilaylik. Buning uchun aksanlar yaratish uchun yashil rangning quyuq soyasidan foydalaning.
8-qadam

Kul rangdan foydalangan holda toshlarni qo'shing. Biz oldingi rangdagi bo'shliqlarni ushbu rang bilan to'ldiramiz, ba'zi bo'shliqlarni qoldiramiz.
Qorong'i yoki sovuq soyalardan foydalanishga harakat qiling. Ikkala quyuq va sovuq soyalardan foydalanish vizual dissonans hosil qiladi.
9-qadam

Chizilgan rasmni diversifikatsiya qilish uchun aksanlar qo'shamiz. Binafsha rangdan foydalanib, oldinga gul elementlarini torting. Qip-qizil rang xohlagancha tarqalishiga imkon bering. Keyin, quruq cho'tka yordamida dog'lar o'rtasidan rangni olib tashlang.
10-qadam

Keyin bu joylarning o'rtasiga toza suv tomizib, ularni o't bilan aralashtirishga imkon bering.
Ushbu texnikaning eng qiyin tomoni qachon to'xtash kerakligini bilishdir. Xiralashganlik va ranglar bilan uni haddan tashqari oshirib yuborish tartibsiz rasmga olib keladi.
Ushbu uslub biroz g'alati, ammo qiziqarli natijani beradi. Ushbu texnikada chizilgan rasm gipnoz ta'siriga ega.
Quruq cho'tka chizish
1-qadam

Bizningcha, texnikaning nomi o'zi uchun gapiradi. Biz cho'tkada bo'yoq chizishimiz kerak, uni ortiqcha suyuqlikdan qog'oz sochiq yoki shimgich bilan o'chirib, keyin chizamiz.
Birinchidan, uni qalam bilan chizib chiqamiz. Shundan so'ng biz qog'ozning yuzasini silkitib, osmonni taxminan aniqlaymiz.
2-qadam

Keling, ufqdagi daraxtlarni yashil rangda chizamiz, bizning ko'limizga nima bo'lishini belgilab qo'ying.
Keyin, binafsha va ko'k ranglarni aralashtirib, daraxt tanasining birinchi qatlamini bo'yab qo'ying.
3-qadam

Chizilgan rasmni quriting va ba'zi elementlarni qo'shing: ko'ldagi daraxtning aksi va suv oqimi.
Yashil va ko'k ranglarni aralashtirib, tasvir fonida qirg'oqni soya qiling va chizilgan rasmni yana quriting.
4-qadam

Ko'k rangni ultramarin bilan aralashtiring va soyalar va po'stloq to'qimalarini yaratish uchun daraxt tanasiga bir qatlamni bo'yab qo'ying.
5-qadam

Keyin to'q sariq ranglarning soyalaridan foydalanib, kuzgi manzarani fon daraxtlari ustiga bo'yab bo'yalang.
6-qadam

Oldingi qadamni tugatib, biz daraxtlarning suvdagi aksini och to'q sariq rang bilan tasvirlaymiz.
Bundan tashqari, kul rangni ko'k rang bilan aralashtirib, biz daraxtlarga qorong'u aksanlar qo'shamiz.
Ufqning narigi tomonida daraxtlarni ham qo'shing. Daraxt shakllarini to'q sariq rang bilan belgilaymiz.
7-qadam

Keling, suv olaylik. Istalgan rangga erishish uchun quyuq yashil va jigarrang ranglardan foydalaning. Va to'lqinli harakatlar bilan biz ko'lga suv tortamiz.
8-qadam

Ko'lni bo'yashda to'qimalarni qo'shish uchun cho'tkaning bosimini o'zgartiring.
Maslahat: agar cho'tka juda ho'l bo'lsa, bo'yoq tekis ko'rinadi. Ranglarni kuchaytirish uchun cho'tkani quriting.
9-qadam

Daraxt ostiga fon o'tlari bilan bir xil rangda bir oz o't qo'shing.
10-qadam

Oldinga ba'zi tafsilotlarni qo'shaylik.
Shuningdek, ko'k rang qo'shib, ko'lni biroz qoraytiring. Va xuddi shu rang bilan osmonni soya qiling.
Biz namlikni olib tashlaymiz
Ushbu texnikaga bir nechta gubkalar kerak bo'ladi. Bu bulutlar, yumshoq yorug'lik tasvirlari uchun javob beradi. Va u bo'yoqlarning xatti-harakatlarini ham boshqarishi mumkin.

Gubkalar

Pardoz gubkalari eng yaxshi ishlaydi. Ular yaxshi singib ketadi va qiziqarli effekt beradi.
Qog'ozni shimgich bilan silamaslikka harakat qiling, agar shunday bo'lsa, qog'ozga zarar bermaslik uchun uni juda ehtiyotkorlik bilan bajaring.
Qog'oz sochiqlar

Ularning yordami bilan siz aniqroq diqqatga sazovor joylarni yaratishingiz mumkin. Ammo qog'oz sochiqlar juda ko'p bo'yoqlarni juda tez singdiradi. Shuning uchun ular yangi bo'yoqni to'liq o'zlashtirishi mumkin.
Agar xato qilsangiz, qog'oz sochiqlar foydali bo'lishi mumkin. Keyin bo'yoqni tezda olib tashlashingiz mumkin.
Quruq cho'tka

Ushbu texnikani bo'yash uchun quruq cho'tkadan foydalanishingiz mumkin. Buning uchun yaxshilab yuvib tashlang va cho'tkani siqib oling. Uning yordami bilan siz aniq chiziqlarni yaratishingiz mumkin.
Boshqa usullar:
- Bo'yoqni olib tashlamoqchi bo'lgan joyga suv sepib, keyin uni shimgich bilan namlashingiz mumkin.
- To'qimalarni qo'shish uchun turli xil matolardan foydalaning
- Siz barmoqlaringizni yoki boshqa tana qismlaringizni ishlatishingiz mumkin. Teri namlikni ham o'zlashtirishi mumkin.

Quritilgan bo'yoqning rangsizlanishi
Akvarel bo'yoq bo'yoqlari uchun cho'tkalar

Toza suv va matodan foydalaning, kerakli joylarni namlang, dizaynni yumshoq qilib silang va quruq cho'tka bilan namlikni olib tashlang. Ushbu usul sizga yoritadigan joylarni boshqarishga imkon beradi.
Yog 'yoki akril bo'yoq cho'tkalari

Qattiq tuklar tezda kerakli joydan bo'yoqlarni qirib tashlashga imkon beradi. Ammo shuni ta'kidlash kerakki, bu usul qog'ozga zarar etkazishi mumkin, shuning uchun nazoratni saqlang.
Bu erda, xuddi birinchi usulda bo'lgani kabi, avval siz joyni namlashingiz kerak, so'ngra cho'tka bilan ishlashingiz kerak.
Spray va sochiq

Buzadigan amallar shishasini oling va kerakli joyga seping, so'ngra unga qog'oz sochiqni ulang. Ushbu usul katta yorug'lik dog'larini qoldiradi va qiziqarli ta'sirga ega.
Zımpara qog'ozi

Juda kamdan kam qo'llaniladi, chunki bu qog'ozga zarar etkazishi mumkin. To'qimalarni qo'shish uchun oxirida eng yaxshisidir. Ushbu usul uchun sizga suv kerak emas, rasmni kerakli joyda silang.
Pichoqlar va pichoqlar

Kichkina joylarni yoritish va aniq chiziqlar yaratish uchun foydalanish mumkin. Ushbu usul ham juda xavflidir, chunki u qog'ozga zarar etkazishi mumkin.
Gubkalar

Bundan tashqari, gubkalardan ham foydalanishingiz mumkin. Kerakli joyni namlang va shimgichni quriting.
Bir rangdan ikkinchisiga silliq o'tish ranglarni cho'zish deb ataladi. Bir nechta ranglarning mavjudligi bizning qahramonimizni tonal rangdan ajratib turadi. Poydevor bitta bo'yoq bilan amalga oshirilishi mumkin. Bu nima uchun? Ushbu texnikani o'zlashtirmasdan rasmni tasavvur qilish mumkin emas. Rangli o'yin aksariyat rasmlarning asosini tashkil etadi. Keling, buni ikkita o'xshash bo'lmagan rang bilan qanday qilishni bilib olaylik.
Cho'zilgan akvarel
Rangni nozik tarzda o'zgartirishni o'rganish uchun juda ko'p mashq qilish kerak. Buning uchun gradient jadvallarini to'ldirish uchun oddiy mashqlar mavjud. Tonal strech belgilarini avval bitta rang bilan sinab ko'rgan ma'qul. Keyin asta-sekin rangli mashqlarga o'tishingiz mumkin. Keling, bosqichma-bosqich oddiy mashqlardan birini ko'rib chiqamiz:
- Vatman qog'ozining bo'sh qismini oling va bir-birining ustiga 4 ta uzun to'rtburchaklar chizing.
- Har bir chiziqni 8 ta teng qismga bo'ling.
- Endi akvarelingizni va cho'tkangizni oling. Cho'tkani suv bilan yaxshilab namlang va qora bo'yoq bilan bo'yaltiring. U bilan butun to'rtburchakni to'ldiring.
- Keyingi tasmani ko'k bo'yoq bilan to'ldiring.
- Keyingisi qizil.
- Oxirgi sariq.
- Birinchi qavatni quritgandan so'ng, ikkinchi qavatni yana bir xil rangdagi to'rtburchaklar shaklida qo'llang, yana suv bilan suyultiriladi. Faqat bu safar butun to'rtburchakni to'ldirish kerak emas, lekin uning faqat etti qismini to'ldirish kerak. Xuddi shu rang va ohangning bir qismini qoldiring.
- Biz bu tamoyilga muvofiq chiziqlarimizning barcha qismlari tugamaguncha qilamiz.
Natijada, sizda barcha asosiy ranglarning tonal panjarasi bo'ladi va qora to'rtburchaklar yangi akvarel qatlamining qoplamasi ohangga qanday ta'sir qilishini aniq ko'rsatib beradi. Endi qahramonimizga o'tamiz, uni qanday qilib akvarelda yasash kerak. Buning uchun siz avvalgi dars printsipidan foydalanishingiz mumkin. Hozirgina biz to'rtburchaklar ustiga bir-birimizga ikki xil rang bilan bo'yaymiz. Birinchi qavatni besh qismdan boshlaymiz. Natijada, ranglarning birlashuvida biz bitta rang sxemasidan boshqasiga rang o'tishini olamiz.
Oddiydan so'ng, siz murakkabroqqa o'tishingiz mumkin. Masalan, biz akvarel bilan nam ustida ishlaymiz. Qog'ozni suv bilan namlang, so'ngra ho'l qog'ozga yopishib olishlari uchun bir rang va yonma-yon cho'tka qiling. Bunday mashg'ulotlar uchun siz ishni yanada qiziqarli qilish uchun turli xil mavzular bilan murojaat qilishingiz mumkin. Masalan, biron bir so'z yoki voqea bilan bog'lash uchun kompozitsiyalar ishlab chiqing.
Govush bilan cho'zish
Agar ushbu materialni yaxshi o'zlashtirmoqchi bo'lsangiz, hech qachon akvarel bilan mashq qilishni to'xtatmang, ammo boshqa ranglar haqida unutmang. Gouache akvareldan juda farq qiladi, shuning uchun xuddi shu usullar yordamida cho'zish bu erda ishlamaydi. Keling, akvarel maktabidan birinchi mashqni, lekin gouache bilan bajaramiz:
- Biz dastlabki ikkita fikrni takrorlaymiz. Akvarel mashqlari bilan bir xil tarzda to'rtburchaklar chizish.
- Har bir chiziqdagi sakkiz qismdan birinchisini bir tekis rangga bo'yaltiring. Ustki qora, pastda ko'k, hattoki pastda qizil, keyingisi sariq rangda.
- Sof rangga ozgina oq rang qo'shing, quyidagi qismlarni bo'yab qo'ying.
- Biz barcha hujayralarni yozmagunimizcha, operatsiyani oq qo'shib, keyingi qismlarni bo'yash bilan takrorlaymiz. Ushbu jarayonda asosiy narsa yangi kvadratchalar uchun tobora ko'proq oq rang qo'shishdir.
Tez orada oqlash ohang va rang o'zgarishiga qanday ta'sir qilishini tushunasiz. Shundan so'ng siz ranglarni cho'zishni boshlashingiz mumkin. Bitta bo'yoqni boshqasiga qo'shib, siz aralashganingizda qanday ta'sir qilishlarini aniqlashni o'rganasiz. Govush bilan rang-barang spektrni bo'yashga harakat qiling. Rangli kompozitsiyalar rang tuyg'usini juda yaxshi rivojlantiradi. Uch yoki to'rtta rangni oling, so'ngra bitta rang sxemasida hayoliy manzara yaratishga harakat qiling. Bunday mashqlar hayolni yaxshi mashq qiladi, govush bilan yozish texnikasini o'zlashtirishga yordam beradi. Har holda, sizning harakatlaringiz behuda ketmaydi. Bo'yoq qancha ko'p bo'lsa, shuncha tez ranglarni cho'zish belgilarining barcha sirlarini o'zlashtirasiz. Ko'nikmalarni amalda qo'llash orqali siz nafaqat hajm, rang, bo'sh joyni real ravishda uzatishga erishasiz. Hatto kayfiyat ham tomoshabinga rang bilan ta'sir o'tkazish qobiliyati yordamida sizga bo'ysunadi.