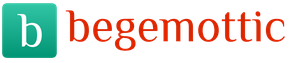Windows foydalanuvchilari bilan jiddiy favqulodda vaziyat yuz berishi mumkin: ish stolidagi barcha hujjatlar va piktogrammalar g'alati tarzda yo'qoladi. Bu shunchaki tushunishga arziydi - bu jiddiymi - va keyin nima qilish kerak. Barcha fojialar, shuningdek, muammoni hal qilish tezligi sababni aniqlashga bog'liq.
Yorliqlar ketdimi? Muammo emas - biz sizga hamma narsani o'z joyiga qanday qaytarish kerakligini aytamiz
Birinchi sabab
Ish stolidagi barcha piktogrammalarning birdan g‘oyib bo‘lganini ko‘rgan foydalanuvchi endi hazil qilish kayfiyatida emas. Biroq, masala shunchaki hazilda va bunda juda zararsiz bo'lishi mumkin. Windows-da barcha ish stoli elementlarini yashirish imkonini beruvchi variant mavjud. Shu bilan birga, ularning o'zlari faqat asosiy ekranda ko'rsatilmaydi, lekin hech qanday holatda ular yo'q qilinmaydi. Variant oddiy tarzda faollashtiriladi va o'chiriladi.
- Ish stolidagi bo'sh joyni sichqonchaning o'ng tugmasi bilan bosing (va agar papkalar va yorliqlar yo'qolgan bo'lsa, u juda ko'p bo'lishi kerak).
- Kontekst menyusida "Ko'rish" yorlig'ini tanlang.
- "Ish stoli piktogrammalarini ko'rsatish" katagiga belgi qo'ying.

Shundan so'ng, barcha piktogrammalar yana paydo bo'lishi kerak.
Xuddi shu sababga ko'ra asosiy ekrandagi yorliqlar yo'qolgan bo'lishi mumkin, ammo bu usul yordam bermaydi. Keyin "Ish stoli" jildida etishmayotgan fayllarni tekshirishingiz kerak.
- "Mening kompyuterim" ni oching (Windows 10-da buni "Explorer" orqali, eski tizimlarda - "Ishga tushirish" menyusi orqali qilish oson).
- "C" tizim drayverini ikki marta bosing.
- U erda "Foydalanuvchilar" yoki "Foydalanuvchilar" katalogini tanlang. Unda ushbu kompyuterning barcha foydalanuvchilarining papkalari bo'ladi.
- Biz katalogni foydalanuvchi nomi bilan ochamiz, biz "Ish stoli" yoki "Ish stoli" dadasini topamiz.
Agar ular o'chirilmagan bo'lsa, teglar va hujjatlar bo'ladi.
tadqiqotchi
Ish stolidagi piktogrammalarning yo'qolishi nafaqat papkalar, yorliqlar va ularni ko'rish uchun, balki Windows boshqaruvining asosiy qismlarining ishlashi uchun ham javobgar bo'lgan Explorer dasturining ishlamay qolishiga olib kelishi mumkin. Agar muammo Explorer-da bo'lsa (Internet Explorer emas), uni qayta ishga tushirish kifoya.
- Ctrl+Alt+Delete tugmalar birikmasini bosing. Eski operatsion tizimlarda darhol "Vazifa menejeri" paydo bo'ladi, yangilarida biz ushbu funktsiyani menyuda tanlaymiz.
- Ilovaning kengaytirilgan rejimini oching.
- Faylni, so'ngra Yangi vazifani tanlang.
- "Explorer.exe" ni kiriting (tirnoqsiz), "Enter" tugmasini bosing.

Ushbu harakatlar Explorer to'satdan ishlamay qolsa va o'z-o'zidan qayta ishga tushirishni istamasa, uni qayta ishga tushiradi. Xato xabari ko'rsatiladi - bu juda yomon. Endi siz tizimni antivirus bilan tekshirishingiz yoki ro'yxatga olish kitobini o'rganishingiz kerak.
Registr
Ko'p odamlar allaqachon kompyuterda virus dasturlarini tekshirishni bilishadi. Deyarli har bir kishi bu ish uchun o'z dasturiga ega. Yo'qmi? Keyin darhol bepul sinov analogini yuklab oling, masalan, Dr. Veb. Ilova tizimni tekshiradi va, ehtimol, barcha piktogramma va papkalarni biron bir joyda qoldirgan viruslar va xatolarni topadi.
Ro'yxatga olish kitobi bilan ishlar ancha murakkab. Agar siz hali ham tajribasiz foydalanuvchi bo'lsangiz, uni tahrirlamasligingiz va o'zgartirishlar kiritmasligingiz kerak. Hali qaror qildingizmi? Keyin boshqa muhim hujjatlarni yo'qotmaslik uchun avval zaxira nusxasini yarating.
- Klaviaturada Win + R kombinatsiyasini bosing.
- Satrda "regedit" ni kiriting va "OK" tugmasini bosing.
- Ushbu bo'limni ro'yxatga olish kitobi muharririda topamiz:
HKEY_LOCAL_MACHINE/SOFTWARE/Microsoft/WindowsNT/CurrentVersion/Tasvir faylini bajarish parametrlari/
- Oching va u erda "exe" yoki "iexplorer.exe" ni qidiring. Agar topsak, uni o'chirib tashlaymiz.
- Bo'limni topish:
HKEY_LOCAL_MACHINE/SOFTWARE/Microsoft/WindowsNT/CurrentVersion/Winlogon/
- O'ng tomonda "Shell" parametri bo'lishi kerak va uning qiymati: explorer.exe.
- Agar parametr etishmayotgan bo'lsa, uni yarating va aynan shu qiymatni o'rnating.
- Biz barcha o'zgarishlarni saqlaymiz, muharrirni yopamiz va kompyuterni qayta ishga tushiramiz.
Ushbu harakatlar etishmayotgan yorliqlar va papkalarni qaytarishda yordam berishi kerak. Biroq, ular har doim ham yordam bermaydi. Qanday bo'lmasin, ish stoli jildidagi barcha hujjatlar va piktogrammalarni topish uchun yuqoridagi usulni sinab ko'rishingiz mumkin. Bu, hech bo'lmaganda, barcha kerakli fayllarni saqlaydi.
Windows-dagi barcha grafik elementlar bilan ish stolining yo'qolishining eng keng tarqalgan sababi - foydalanuvchining e'tiborsizligi yoki antivirus dasturining noto'g'ri ishlashi tufayli tizimga kirgan zararli dastur. Ushbu muammoni hal qilish uchun siz OSning grafik qobig'i uchun mas'ul bo'lgan virus bilan zararlangan faylni tiklashingiz va kompyuterni viruslarga tekshirishingiz kerak bo'ladi.
Ish stolini jonlantirish usullari
Windows-dagi ish stolining grafik qobig'ining ishlashi Windows papkasidagi tizim bo'limida joylashgan explorer.exe ilovasi tomonidan boshqariladi. Agar siz uning ro'yxatga olish kitobida ko'rsatilgan xususiyatlarini o'zgartirsangiz yoki bajariladigan fayl virus tomonidan shikastlangan bo'lsa, kompyuter ishga tushirilgandan so'ng ekran mutlaqo toza bo'ladi.
Bunday hollarda ish stolini tiklashning bir necha yo'li mavjud:
- explorer.exe yordam dasturini majburiy ishga tushirish;
- tizimni tiklash;
- ro'yxatga olish kitobi orqali
- explorer.exe yordam dasturini almashtirish.
Explorer.exe-ni majburiy ishga tushirish
Windows 7 da jadvalni tiklashning eng oson yo'li explorer.exe bajariladigan faylni qo'lda ishga tushirishdir.
Jarayon quyidagicha bo'ladi:
Agar bajariladigan fayl shikastlanmagan bo'lsa, ushbu amallarni bajargandan so'ng, ish stoli tiklanishi kerak. Bunday holda, siz darhol ishonchli antivirus dasturi bilan butun tizimni viruslarga tekshirishingiz kerak. Agar bu sodir bo'lmagan bo'lsa yoki vazifalar menejeriga kirishda "Administrator tomonidan bloklanganligi sababli Vazifa menejeriga kirishning iloji yo'q" kabi xabar paydo bo'ladi, bu ham virus hujumining belgilaridan biridir, siz sinab ko'rishingiz mumkin. ish stolini boshqa usullar bilan tiklash.
Tizimni tiklashdan foydalanish
Tizimni tiklashni xavfsiz rejim orqali yoki operatsion tizim bilan yuklash diskidan foydalanishni boshlashingiz mumkin. Birinchi holda, sizga kerak bo'ladi:

Ushbu OS bilan o'rnatish diski orqali Windows ish stolini tiklash jarayonini ham boshlashingiz mumkin. Shu bilan birga, uning yig'ilishi kompyuterda joylashganidan farq qilmasligi kerak.
Bunday holda siz quyidagilarni qilishingiz kerak:

Agar bu ish stoli sozlamalarini tiklashga yordam bermasa, siz buyruq satridan reanimatsiyani sinab ko'rishingiz mumkin (Windows DVD diskida o'rnatilgan bo'lishi kerak):

Ro'yxatga olish kitobi bilan ishlash
Bajariladigan grafik fayl ro'yxatga olish kitobidagi ma'lum bir filial orqali ishga tushiriladi. Agar kompyuter virus bilan zararlangan bo'lsa, explorer.exe ni ishga tushirish o'rniga virus dasturi faollashadi. Ro'yxatga olish kitobi yordamida ish stolini tiklash uchun sizga kerak:

Bajariladigan explorer.exe faylini almashtirish
Windows 7 da ish stolini qayta tiklashning yuqoridagi barcha usullari explorer.exe faylining o'zi shikastlanmaganda mos keladi. Aks holda, uni operatsion tizim DVD diskidan nusxa ko'chirish mumkin bo'lgan ishlaydiganga o'zgartirishingiz kerak bo'ladi.
Jadvalni tiklash uchun zarur bo'lgan ma'lumotlar .wim kengaytmasi bilan tasvirda. Uni o'qish uchun siz mutlaqo bepul 7-Zip arxivlovchi dasturini yuklab olishingiz va o'rnatishingiz kerak. Ushbu yordamchi dasturni yuklab olayotganda, uning bit chuqurligiga (32 yoki 64 bit) e'tibor berishingiz kerak. Bularning barchasi kompyuteringizda ishlatiladigan tizimning bitligiga bog'liq.
Ish stolini tiklash uchun sizga kerak bo'ladi:
- 7-Zip yordam dasturini o'rnating. O'rnatish tartibi boshqa dasturlarda bo'lgani kabi.
- DVD diskiga kerakli yig'ma Windows 7 operatsion tizimiga ega diskni va USB ulagichiga USB flesh-diskini o'rnating.
- Yuklash diskining ildiz katalogiga kirganingizdan so'ng, sourses papkasiga o'ting va undan install.wim faylini kompyuteringizdagi istalgan papkaga nusxalang. Ushbu maqsadlar uchun yangi papka yaratish yaxshiroqdir.

- Biz arxivatorni yoqamiz, hozirgina ko'chirilgan fayl bilan papkaga o'tamiz va "Extract" tugmasi yordamida chiqarish jarayonini boshlaymiz.

- 4-papkaga o'ting (maksimal OS tuzilishi).

- Biz Windows papkasiga kiramiz, explorer.exe faylini tanlaymiz va uni USB flesh-diskiga o'tkazamiz.

- Shundan so'ng, biz diskni va USB flesh-diskini olib tashlamasdan kompyuterni qayta ishga tushiramiz va OS o'rnatish opsiyalarini tanlash oynasiga kiramiz. "Tizimni tiklash" tugmasini bosing va "Buyruqning satri" ni oching.

- Buyruqlar oynasida bloknotni kiriting, shundan so'ng oddiy bloknot ochiladi.
- Bloknotdan foydalanib, USB flesh haydovchiga o'ting va explorer.exe faylini nusxalash.

- Xuddi shu tadqiqotchi orqali biz tizim diskiga o'tamiz (tiklash muhitida disklarning nomlari boshqacha).
Ko'rsatma
Ekran komponentini chaqiring. Buning uchun Boshlash menyusidan Boshqaruv panelini oching. Tashqi ko'rinish va mavzular bo'limida Displey belgisini tanlang. Yangi "Xususiyatlar: Displey" dialog oynasi ochiladi. Siz ushbu komponentni boshqa yo'l bilan chaqirishingiz mumkin: ish maydonining istalgan bo'sh joyida sichqonchaning o'ng tugmachasini bosing stol va ochiladigan menyudan "Xususiyatlar" ni tanlang.
Panelni boshqa yo'l bilan tiklash mumkinmi? boshqaruv. "crtl-shift-esc" tugmalar birikmasini bosing. Vazifa menejeriga qarang. Fayl, Yangi vazifa va Ishga tushirish-ni bosing. Qatorga "explorer" so'zini kiriting. OK tugmasini bosing. Hammasi boshqacha bo'lishi mumkin. Kompyuteringizni qayta ishga tushiring va yuklash menyusi paydo bo'lguncha F8 tugmasini bosing. Qatorda "% systemroot% system32
saqlash
strui.exe". "Enter" tugmasini bosing. U sizning ekraningizda paydo bo'ladi. Uni o'qib, barcha kerakli amallarni bajaring.
Boshqa yo'lni sinab ko'rishingiz mumkin. Start-ni ishga tushiring. Bo'sh joyni sichqonchaning o'ng tugmasi bilan bosing. "Mulk" paydo bo'ladi. Uni bosing. Oyna paydo bo'ladi. "Menyu", keyin "Ishga tushirish" ni tanlang. "Moslashtirish" yorlig'ini tanlang va u erga o'ting. Eng yuqori qismida "Kengaytirilgan" yorlig'ini yoqing. "Ishga tushirish menyusi elementlari" ni ko'rasiz. Oʻtkazing. toping" Panel boshqaruv" va "Havola sifatida ko'rsatish" katagiga belgi qo'ying. "OK" tugmasini bosing.
Bundan tashqari, Boshlash yorlig'ini o'ng tugmasini bosishingiz mumkin. "Xususiyatlar" ni tanlang. "Ishga tushirish" va "Sozlamalar" deb nomlangan yorliqlarga o'ting. "Qo'lda" maydonini tanlang. Keyin ro'yxatda toping " Panel boshqaruv va uni menyuga qo'shing.
Foydalanuvchilarning katta qismi Windows operatsion tizimining asosiy menyusini "tugmasini bosish orqali ochadi" Boshlash”, shuning uchun uning odatdagi joyida yo'qligi yoqimsiz ajablanib bo'lishi mumkin. Sabablari boshqacha bo'lishi mumkin, ba'zilari bir necha soniya ichida muammosiz yo'q qilinadi, boshqalari esa jiddiyroq oqibatlarga olib kelishi mumkin.

Ko'rsatma
Chap yoki o'ng WIN tugmasini bosing. Ushbu harakat natijasida asosiy menyuni ochish tugmaning yo'qligi sababini anglatadi " Boshlash» ushbu tugma o'rnatilgan vazifalar panelining o'rnini yoki balandligini o'zgartirishda.
Agar WIN tugmachasini bosish orqali siz tugmalar va vazifalar panelini ko'rmasangiz, faqat bitta menyuni ko'rsangiz, ekranning chetida tor chiziqni qidiring. Bu chiziq vazifalar paneli bo'ladi, uning balandligi chegaraga kamayadi. Sichqoncha kursorini ushbu chiziq ustiga olib boring va chapni bosing tugmasi va panelni normal o'lchamiga cho'zing.
Agar siz WIN tugmasini bossangiz, asosiy menyu bilan birga vazifalar paneli ham, tugma ham ko'rinadi Boshlash”, keyin bosing tugmasi o'ng tugmasini bosing. Kontekst menyusi paydo bo'ladi, unda siz "Xususiyatlar" bandini tanlashingiz kerak va ochilgan sozlamalar oynasida "Vazifa panelini avtomatik yashirish" yonidagi yorliq yoziladi. Keyin bosing tugmasi O'zgarishlarni amalga oshirish uchun "OK".
Agar WIN tugmasini bosish hech qanday ta'sir ko'rsatmasa va butun ish maydonida yorliqlar bo'lmasa, bu Windows Explorer ishlamayotganligining belgisidir. Ushbu dastur nafaqat fayl boshqaruvchisi, balki operatsion tizim uchun grafik interfeysni ham taqdim etadi. Explorer-ni qayta ishga tushirib ko'ring. Buning uchun "Vazifa menejeri" ni ochish uchun CTRL + ALT + Delete tugmalar birikmasini bosing.
"Jarayonlar" yorlig'iga o'ting va explorer.exe nomi uchun "Rasm nomi" ustuniga qarang - bu Explorer. Ehtimol, bu "" - bu holda, birinchi navbatda, uni majburan yopish kerak. Agar shunday jarayon mavjud bo'lsa, uni o'ng tugmasini bosing va "Jarayonni tugatish" ni tanlang. Agar bu bo'lmasa, u sizning aralashuvingizsiz allaqachon tugagan.
Ilovalar yorlig'iga qayting va bosing tugmasi"Yangi vazifa yaratish" nomli dialog oynasini ishga tushirish uchun pastki o'ng burchagidagi "Yangi vazifa".
Kirish maydoniga Explorer-ni kiriting va ustiga bosing tugmasi"OK". Shunday qilib, siz Windows Explorer-ni ishga tushirasiz va u "tugmasi" bilan birga vazifalar panelining normal ishlashini tiklaydi. Boshlash».
Agar siz Explorer-ni ishga tushirsangiz yoki u ish stolidagi barcha elementlarning normal ishlashini tiklamasa, unda, ehtimol, explorer.exe tizim fayli yo'q. Bu odatda sizning . Bunday holda, virus uchun mutaxassislarga murojaat qilish va uning harakatlarining oqibatlarini bartaraf etish yaxshiroqdir. Ixtisoslashgan veb-resurslarga murojaat qilishingiz mumkin.
Kompyuter ish stoli va Ishga tushirish tizimining asosiy menyusi yo'qolishining eng keng tarqalgan sababi virus dasturlarining ta'siridir. Bundan tashqari, foydalanuvchi hisobining tizim fayllari ishlamay qolgan yoki tizim ro'yxatga olish kitobi ishlamay qolgan holatlar ham bo'lishi mumkin.

Sizga kerak bo'ladi
- - A.V.Z.
Ko'rsatma
Windows operatsion tizimini ishga tushiring va Vazifa menejeri vositasini ishga tushirish uchun bir vaqtning o'zida Alt + Ctrl + Del funktsiya tugmachalarini bosing.
Ilova oynasining yuqori panelidagi "Fayl" menyusini kengaytiring va kompyuterning ish stolini va asosiy "Ishga tushirish" menyusini tiklash operatsiyasini bajarish uchun "Yangi vazifa" buyrug'ini tanlang.
Yordamchi dasturning matn maydoniga regedit qiymatini kiriting va Ro'yxatga olish kitobi muharriri vositasi ishga tushishini tasdiqlash uchun Enter tugmachasini bosing.
HKEY_LOCAL_MACHINE\Software\Microsoft\WindowsNT\CurrentVersion|Image File Execution Options ro'yxatga olish kitobi bo'limini kengaytiring va explorer.exe pastki kalitini toping.
Sichqonchaning o'ng tugmachasini bosish orqali topilgan bo'limning kontekst menyusiga qo'ng'iroq qiling va "O'chirish" buyrug'ini tanlang.
Ish stolidagi buyurtma juda yaxshi. Barcha papkalar o'z joylarida, teglar panjara ustiga joylashtirilgan, ortiqcha narsa yo'q. Ammo ba'zida bunday "tartib" kutilmaganda paydo bo'lishi va foydalanuvchini juda qo'rqitishi mumkin, ayniqsa, barcha yorliqlar va hatto vazifalar paneli "Ishga tushirish" tugmasi bilan birga yo'qolsa. Ushbu muammoni hal qilish uchun Windows 7 da ish stolini qanday tiklashni bilish foydalidir.
Siz Windows 7 ni o'rnatishga qaror qildingiz, xohishingizni ro'yobga chiqardingiz, tizimdan faol foydalandingiz va to'satdan keyingi safar kompyuteringizni yoqqaningizda, ish stoli o'rniga ekranda hech qanday yuklanmagan bo'sh varaq paydo bo'lganini ko'rdingiz. yorliqlar, gadjetlar va panellar. Nima qilsa bo'ladi?
Explorer.exe fayli Windows grafik qobig'ini ishga tushiradi, shuning uchun uni yoqgandan so'ng, ish stoli barcha yorliqlar va vazifalar paneli bilan ekranda paydo bo'ladi. Savol tug'iladi, nima uchun bu tizim fayli normal ishga tushmaydi? Ehtimol, ba'zi bir zararli dastur ro'yxatga olish kitobida ko'rsatilgan ishlash parametrlarini o'zgartirgan, shu bilan birga faylning o'zi ishlagan.

Ushbu xatoni tuzatish uchun tizimni qayta tiklashni amalga oshiring va keyin kompyuteringizni antivirus yoki Dr.Web CureIT maxsus tozalash yordam dasturi bilan tekshiring.
Muhim! Agar siz Windows 7-ni sozlashni tanlasangiz, tizimni tiklashni o'chirmang. Qayta tiklash nuqtalarini yaratish va saqlash, garchi ma'lum resurslarni talab qilsa ham, juda foydali bo'lishi mumkin.
Xavfsiz rejimdan foydalanish
Agar Windows normal yuklashi Vazifa menejerini ochmasa yoki ish stolini tiklamasa, yuqoridagi amallarni xavfsiz rejimda sinab ko'rishingiz mumkin.
Kompyuteringizni qayta ishga tushiring va F8 tugmasini bosing (ishonch hosil qilish uchun ishga tushirilgandan so'ng rejim tanlash oynasi paydo bo'lguncha uni bir necha marta bosing). 
Aksariyat hollarda siz uy ekraningizni barcha yorliqlar va panellar bilan ko'rasiz. Siz shunchaki "Ishga tushirish" menyusiga o'tishingiz va "Utilitalar" bo'limida joylashgan "Tizimni tiklash" bandini tanlashingiz kerak. 
Ish stoli bo'sh bo'lsa, "Vazifa menejeri" ga qo'ng'iroq qiling va "explorer.exe" faylini ishga tushirishga yana urinib ko'ring.  Shu bilan bir qatorda, "rstrui.exe" buyrug'ini kiritish orqali tizimni tiklashni darhol boshlashingiz mumkin.
Shu bilan bir qatorda, "rstrui.exe" buyrug'ini kiritish orqali tizimni tiklashni darhol boshlashingiz mumkin.
Tizim odatdagidek ishga tushgandan so'ng, shunga o'xshash muammolarga qayta duch kelmaslik uchun uni viruslar bor-yo'qligini tekshirib ko'ring.
Ro'yxatga olish kitobi bilan ishlash
Agar tizimni tiklash yordam bermasa (yoki oddiygina o'chirilgan bo'lsa), siz Windows 7 grafik qobig'ini ishga tushirish uchun mas'ul bo'lgan ba'zi yozuvlarni tekshirishingiz va kerak bo'lganda ro'yxatga olish kitobi bilan biroz ishlashingiz kerak bo'ladi.

Ro'yxatga olish kitobi muharririda siz bir nechta filiallarni tekshirishingiz kerak. Avval HKEY_LOCAL_MACHINE→ SOFTWARE→Microsoft→WindowsNT→CurrentVersion→Winlogon yo'li bo'ylab ketma-ket o'ting.
"Shell" parametrini tekshiring - u "explorer.exe" ga o'rnatilishi kerak.
Skrinshotda ko'rib turganingizdek, bu holda parametrning qiymati boshqacha, shuning uchun grafik qobiq o'rniga tizim "temp" katalogida joylashgan zararli dasturni ishga tushiradi. 
Agar siz "Vazifa menejeri" ni ishga tushirsangiz va "Jarayonlar" yorlig'ini diqqat bilan o'qib chiqsangiz, boshqa ishlaydigan ilovalar qatorida ro'yxatga olish kitobida topilgan zararli dasturlarni osongina topishingiz mumkin. 
Keyin "userinit" parametrini tekshiring - u "C: \ Windows \ system32 \ userinit.exe" ga o'rnatilishi kerak. Taqdim etilgan skrinshotda tizim zararli dasturni ishga tushirib, "temp" jildiga kirishini ko'rishingiz mumkin.
Ushbu kamchiliklarni tuzatish uchun "qobiq" va "userinit" parametrlarining qiymatini normal holatga keltirish kerak. Olingan yozuvlar quyidagicha ko'rinishi kerak: 
Tekshirish kerak bo'lgan navbatdagi ro'yxatga olish bo'limi HKEY_CURRENT_USER→Dasturiy ta'minot→Microsoft→Windows→CurrentVersion→Policies→Explorer. Agar siz bu yerda "1" qiymatiga ega "NoDesktop" sozlamasini ko'rsangiz, uni "0" ga o'zgartiring yoki shunchaki o'chirib tashlang. 
Nihoyat, siz "qobiq" va "userinit" parametrlarining qiymatida topilgan virus nomi bilan qidirishingiz mumkin.
Ro'yxatga olish kitobi muharririda Ctrl + F tugmalarini bosing va qatorga zararli dastur nomini kiritish orqali qidiruvni boshlang.
Agar siz HKEY_CURRENT_USER→Software→Microsoft→WindowsNT→CurrentVersion→Winlogon filialida o'z qiymatida qandaydir yo'l bo'lgan "qobiq" parametrini topsangiz, uni tahrirlang. Odatiy bo'lib, "qobiq" parametrining qiymati bo'sh bo'lishi kerak. 
Ro'yxatga olish kitobini tiklash
Yozuvlarni qo'lda tuzatmaslik uchun siz Windows 7 registrini ta'mirlash funksiyasidan foydalanishingiz mumkin.Agar siz ishlaydigan registr konfiguratsiyasini oldindan *.reg kengaytmali maxsus faylda saqlasangiz, kerak bo'lganda barcha to'g'ri sozlamalarni osongina qaytarishingiz mumkin.
Ammo tizimni tiklash o'chirilgan bo'lsa ham va ro'yxatga olish kitobining nusxalarini yaratmagan bo'lsangiz ham, yozuvlarni asl holatiga qaytarishga imkon beruvchi standart Windows vositalaridan foydalanishingiz mumkin.
Har 10 kunda ro'yxatga olish kitobi avtomatik ravishda "RegBack" papkasida joylashgan bir nechta fayllar ko'rinishida saqlanadi.

Endi siz "Config" katalogidan ro'yxatga olish kitobi fayllarini o'chirishingiz va ularning o'rniga "RegBack" katalogidan zaxira nusxalarini nusxalashingiz kerak.  Natijada, ro'yxatga olish kitobi o'zining oddiy, ishchi shaklini oladi, unda hech qanday zararli dasturlar ish stolining to'g'ri ko'rsatilishiga xalaqit bermaydi.
Natijada, ro'yxatga olish kitobi o'zining oddiy, ishchi shaklini oladi, unda hech qanday zararli dasturlar ish stolining to'g'ri ko'rsatilishiga xalaqit bermaydi.
Tizim fayllarini tiklash
Yuqorida biz Explorer faylining o'zi shikastlanmagan va faqat tizim registriga o'zgartirishlar kiritilgan vaziyatni ko'rib chiqdik. Biroq, qobiqni ishga tushirish uchun mas'ul bo'lgan dasturning o'zi tiklashni talab qiladi. 
Explorer.exe faylini tiklash uchun quyidagi amallarni bajaring:

Kompyuterni tekshirish boshlanadi, buning natijasida tizim fayllari qidiriladi va tiklanadi. Ushbu bosqichda sizga o'rnatish diski kerak bo'lishi mumkin, shuning uchun uni oldindan tayyorlang. 
Biroq, explorer.exe xatolar odatda tizimning o'zi tomonidan tuzatiladi, shuning uchun siz faqat skanerlash tugashini kutishingiz kerak, shundan so'ng siz ro'yxatga olish kitobini tekshirishni boshlashingiz mumkin.
AVZ yordam dasturi
Tizim fayllarini nafaqat o'rnatilgan Windows vositalari yordamida, balki AVZ yordam dasturi tufayli ham tiklashingiz mumkin. Agar dasturni standart ikki marta bosish bilan boshlay olmasangiz, Vazifa menejerini oching va Fayl menyusidan Yangi vazifa bandini tanlang. 
Muhim! Ishga tushirish satrida siz yordamchi dastur nomini emas, balki uni saqlashning to'liq yo'lini ko'rsatishingiz kerak. Masalan: C:\Users\Username\Desktop\avz4\avz.exe.
Asosiy dastur oynasi ochiladi. "Fayl" menyusini kengaytiring va "Ma'lumotlar bazalarini yangilash" -ni tanlang. 
Yangilash jarayoni tugashini kuting va OK tugmasini bosing. Fayl menyusini yana oching va tizimni tiklash-ni tanlang. 
9 va 16-bandlarni tekshiring ("Nosozliklarni tuzatuvchilarni o'chirish" va "Ishga tushirish kalitini tiklash") va "Belgilangan operatsiyalarni bajarish" tugmasini bosing.  AVZ yordam dasturi ishlagandan so'ng, ro'yxatga olish kitobini tekshirishingiz kerak va agar kerak bo'lsa, yuqoridagi ko'rsatmalar yordamida yozuvlarni to'g'rilashingiz kerak.
AVZ yordam dasturi ishlagandan so'ng, ro'yxatga olish kitobini tekshirishingiz kerak va agar kerak bo'lsa, yuqoridagi ko'rsatmalar yordamida yozuvlarni to'g'rilashingiz kerak.
Kompyuter ustasi yordamiga murojaat qilmasdan, Windows 7-da ish stolini o'zingiz qanday tiklashingiz mumkin, qachonki qurilmangizni qayta yoqqaningizdan so'ng siz bo'sh ko'k ekranni ko'rasiz.
Bu muammo ishonchli antivirus dasturini o'rnatishni e'tiborsiz qoldiradigan yoki uning yangilanishlarini tekshirishni unutgan har bir kishi bilan yuz berishi mumkin. Biz foydalanuvchilar e'tiboriga shikastlangan grafik faylni tiklashga va karantinda aniqlangan viruslarni olib tashlashga yordam beradigan juda samarali variantlarni taqdim etamiz.
Ushbu parametrdan foydalanishga qaror qilib, foydalanuvchi ish stoli uchun ham javobgar bo'lgan grafik komponent Explorer dasturidan foydalangan holda ishlashini hisobga olishi kerak. exe, Windows 7 tizim bazasida joylashgan.Uning virus tomonidan zararlanishi qurilma ishga tushirilgandan so'ng paydo bo'ladigan "Moviy ekran" deb ataladigan muammoni keltirib chiqaradi. Reanimatsiya qilishning eng oddiy va samarali usuli bu explorerni ishga tushirishdir. exe qo'lda qo'lda rejimda. Jarayon murakkab emas va quyidagicha ko'rinadi:
- Kompyuterni ulash va tugmalar birikmasini (Ctrl + Alt + Del) bir vaqtning o'zida bosib, vazifa menejeri bo'limiga qo'ng'iroq qilish.
- Ochilgan elementda "Yangi vazifa" ni ishga tushiring.
- Qidiruv satriga Explorer ni kiriting. exe va bajarishni boshlang.

Agar zararli dastur tuzatib bo'lmaydigan zarar etkaza boshlamagan bo'lsa, ish stoli ochiladi. Funktsionallikni to'liq tiklash uchun siz mavjud antivirus dasturingizni yangilashingiz va to'liq skanerdan o'tishingiz kerak.
Tizimni tiklash xususiyati
Agar yuqoridagi usul kerakli natijaga olib kelmasa va operatsion tizimni tiklashning iloji bo'lmasa, siz yuklash diskidan foydalanishingiz yoki Windows 7 xavfsiz ishga tushirish rejimidan foydalanishingiz kerak. .
Yuklash diski

Jarayonning asosiy sharti - bu diskdagi va kompyuterda ilgari o'rnatilgan dasturlarning majburiy yozishmalari. O'rnatish uchun quyidagi amallarni bajaring:
- Drayvni yoqing va qurilmani qayta ishga tushiring.
- Ochilgan sahifada "Qayta tiklash" -ni tanlang.

- Skanerlashni ishga tushiring va agar OS mos kelsa, "Keyingi" tugmasini bosing.
- Avtomatik rejimda tiklash jarayonini amalga oshirish uchun tegishli bo'limni tanlang.

Qurilmani qayta ishga tushirgandan so'ng, ish stoli yana ko'rsatiladi. Agar bu sodir bo'lmasa, siz "Xavfsiz rejim" bandini tanlashingiz va "Sfc / scannow" buyrug'ini qo'lda kiritishingiz kerak. Tizim avtomatik ravishda qidiradi va shikastlangan fayllarni tiklash va qurilmani qayta tiklash uchun zarur bo'lgan hamma narsani qiladi.
Xavfsiz rejim

Qurilmani qayta ishga tushirganda, sozlamalarni to'g'rilash oynasini chaqirib, F8 tugmasini bosing, unda siz maxsus buyruqlarni kiritishingiz kerak:
- "Xavfsiz rejim" bo'limini faollashtiring.
- "Ishga tushirish" tugmasidan foydalanib, "Tizimni tiklash" ni kiriting.
Kompyuterni qayta ishga tushirgandan so'ng, tizim grafik faylni qayta tiklashi va ish stoli monitor ekranida yana ko'rinishi kerak. Virusli dasturlarning mavjudligi va ularni olib tashlash uchun OTni to'liq tekshirish majburiydir.
Ro'yxatga olish kitobidan foydalanish
Ushbu parametr kompyuter grafik faylini ro'yxatga olish kitobining ma'lum bir tarmog'i orqali ishga tushirishning o'ziga xos xususiyatlarini hisobga oladi. Agar zararli dastur mavjud bo'lsa, u Explorerni ishga tushirishni bloklaydi. exe, har bir ishga tushirish urinishidan keyin uni tobora ko'proq yo'q qiladi. Qayta tiklash uchun registrdan quyidagi tarzda foydalanishingiz mumkin:

- "Vazifa menejeri" menyusi orqali ro'yxatga olish kitobiga qo'ng'iroq qiling, buning uchun qo'lda rejimda qidirish ustuniga "regedit" ni kiriting.
- Ro'yxatga olish kitobining o'zida siz Winlogon katalogiga o'tishingiz va Shell xususiyatini Explorer sifatida belgilashingiz kerak. exe, u erda yozilgan qiymat zararli dastur, uning nomini almashtirishdan oldin nusxa ko'chirish kerak.
- Ctr + F tugmachalarini bir vaqtning o'zida bosib, virusning oldindan ko'chirilgan nomini "Topish" bandiga joylashtirish orqali virusni qidiring.
Virus dasturini muvaffaqiyatli topib, olib tashlaganingizdan so'ng (ular yaxshi yashirishni o'rganganligi sababli biroz vaqt talab qilishi mumkin), qurilmani qayta ishga tushirishni unutmang. Agar grafik fayl faollashtirilgan bo'lsa, protsedura muvaffaqiyatli yakunlandi.

Grafik muharrir bilan bog'liq muammolar yuzaga kelganda kompyuteringizni qayta tiklashning eng qulay variantini o'zingiz uchun tanlang va shu bilan birga, kechiktirmasdan o'rnatilgan antivirus dasturining ishlashini tekshiring, uni eng so'nggi qiymatga yangilang va to'liq bajaring. kompyuter jihozlarini skanerlash. Zararli dastur qanchalik tez aniqlansa, u kompyuteringizga shunchalik kamroq zarar etkazishi mumkin.
Bilan aloqada