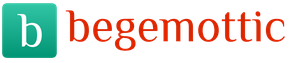Muddat maxsus effektlar (maxsus effektlar) - juda keng tushunchani belgilashga xizmat qiladi. CorelDraw maxsus effektlari ishni avtomatlashtiradi va murakkab tasvirlarni yaratish jarayonini soddalashtiradi.
- Perspektiv (Perspektiv) - ob'ektga bitta va ikkita nuqtai nazarni qo'llashga imkon beradi. Bu ob'ektlar bir oz masofada ekanligi haqida taassurot qoldirishi mumkin. Buni amalga oshirish uchun siz faqat nuqtali chegaradagi tugunlarni sudrab borishingiz kerak.
- Qobiq (Konvert) - cheklash qutisidagi tugunlarni sudrab, ob'ektni deformatsiyalashga imkon beradi.
- O'tish funktsiyasi (Aralash) ikkita ob'ekt o'rtasida o'tishga imkon beradi, ulardan bitta butun hosil qiladi. Ushbu xususiyat buzadigan amallar va soya effektlari uchun ham ishlatilishi mumkin.
- Ekstruziya (Extrude) - tanlangan ob'ektdan tekislik va yuzalarni ekstruziya qilish orqali 3D moslamalarni yaratishga imkon beradi.
- O'chirish (Kontur) - konstruktsiyasi asl ob'ekt shakliga mos keladigan ob'ektning nusxalarini yaratishga imkon beradi. Bundan tashqari, nusxalar asl ob'ekt ichida ham, tashqarida ham joylashgan bo'lishi mumkin. Bu soyalar, gradientlar, ramkalar va boshqa ko'plab qiziqarli effektlarni yaratishning yana bir usuli.
- PowerClip - ba'zi narsalar ichidagi teshiklarni boshqa narsalarning shakliga qarab kesishga imkon beradigan nihoyatda foydali xususiyat.
- Ob'ektiv (Ob'ektiv) - tasvirning ma'lum joylariga maxsus effektlarni qo'llashga imkon beradi.
Perspektiv
Ushbu effekt yordamida siz ob'ektga qandaydir masofada yoki aksincha, tomoshabinga yaqinlashayotgandek taassurot qoldirish uchun unga nuqtai nazar qo'shishingiz mumkin. Ushbu effektni qo'llash natijasida tasvir uch o'lchovli bo'ladi.
Ob'ektga nuqtai nazar qo'shganda, atrofida to'rtta tugunli nuqta quti paydo bo'ladi. Ob'ektning yo'q bo'lish nuqtasini siljitish uchun ushbu tugunlarni sudrab borishingiz mumkin. Yo'qolish nuqtasi - bu ob'ektning old yoki orqa fonidagi nuqta bo'lib, unga qarab ob'ekt hajmining asta-sekin kamayishi sodir bo'ladi (chegarada u ufqdagi nuqtaga aylanadi).
CorelDraw-da siz bir yoki ikki nuqta istiqbolli effektlarni qo'llashingiz mumkin. Birinchi holda, bitta g'oyib bo'ladigan nuqta, ikkinchisida ikkita yo'qolgan nuqta bo'ladi.
Qadam-baqadam ko'rsatma (ob'ektga nuqtai nazar qo'shish).
- O'zingizning nuqtai nazaringizni qo'shmoqchi bo'lgan ob'ektni tanlash uchun Pick vositasidan foydalaning.
- Effektlar -\u003e Perspektiv qo'shish (Effektlar -\u003e Perspektiv qo'shish) buyrug'ini tanlang. Ob'ekt endi nuqta bilan chegaralangan bo'ladi.
- Nuqta quti ichida joylashgan tugunlarni sudrab olib, turli xil istiqbolli variantlarni olish mumkin () ... Tugunni sudrab boshlashingiz bilanoq, yo'qolib borayotgan "X" nuqtasi paydo bo'ladi. Uni siljitish orqali siz turli xil istiqbolli variantlarni olasiz.
Ikki nuqta istiqbolli effekt olish uchun tugunlardan birini yoki ikkinchi yo'qolish nuqtasini ko'rsatilgandek torting. (Effekt qo'llaniladigan har bir ob'ekt chapda va o'ngda ikkita yo'qolib boruvchi nuqtaga ega. Agar ulardan biri sizga ko'rinmasa, nuqta qutisiga burchak tugunini sudrab uni ko'rish maydonida ko'chirishingiz mumkin). Perspektiv effekt qo'llaniladigan ob'ektning o'lchamiga va shakliga qarab, yo'qolib borayotgan ikkala nuqtani ko'rish uchun tugunlardan birini (tegishli tomonda joylashgan) sudrab borishingiz kerak. Ikki nuqtai nazarni qo'llash natijasi ko'rsatilgan
Qobiq
Konvert - bu ob'ektni qayta shakllantirish uchun manipulyatsiya qilinishi mumkin bo'lgan cheklov qutisi. Ushbu xususiyat ob'ektni turli usullar bilan deformatsiyalashga imkon beradi.
1-rasmda ko'rsatilgan konvert katalogi to'rtta variantni o'z ichiga oladi: To'g'ri chiziq, bitta yoy, ikkita egri, cheklanmagan tahrirlash.
Zarf katalogidagi dastlabki uchta variantdan asosan ob'ekt tomonlariga ta'sir qilish uchun foydalanish mumkin. To'rtinchi variant esa tugunlarni sudrab, qobiqni deyarli har qanday shaklda berishga imkon beradi - xuddi Shape vositasi singari. To'rtinchi variant, ob'ekt shaklini boshqa ob'ekt shakliga mos ravishda o'zgartirish kerak bo'lganda juda qulay (masalan, matn kontur shakliga ergashib, uni to'ldirishda shakl.5).
Qadam-baqadam ko'rsatma(qobiqni yaratish va qo'llash).
- O'zgartiriladigan ob'ektni tanlang.
- Effektlar -\u003e Konvert (Effektlar -\u003e Konvert) buyrug'ini tanlang.
- Yangi qo'shish tugmasini bosing.
- Tugunni ko'rsatilganidek moslamani deformatsiya qilmoqchi bo'lgan tomonga torting
- Konvertda joylashgan tugunlarda operatsiyalarni bajargandan so'ng, konvert katalogidan Ilova tugmasini bosing. Natijada, ob'ekt qobiq shaklini oladi.
Yangi qo'shish rejimini bosishdan oldin tanlangan rejimga qarab turli xil terilar ishlab chiqariladi. Bu har bir rejim ob'ektning deformatsiyalanishiga qanday ta'sir qilishini ko'rsatadi. Muayyan rejimni tanlash uchun katalogdagi tegishli tugmani bosish kifoya. To'g'ri chiziq rejimida ob'ekt deformatsiyalanadi, shunda uning qirralari bo'ylab to'g'ri chiziqlar tortilishi mumkin. Yagona yoy rejimida ob'ektning chekkalari boshqarish tugunining bir tomonida egri chiziqli bo'ladi. Double Arc rejimida predmetning chekkalari tugunning ikkala tomonida egri bo'ladi. Cheklanmagan rejimda siz ob'ekt shaklini xohlagancha o'zgartirishingiz mumkin.
Ob'ektga bitta qobiqni qo'llaganingizdan so'ng, uning deformatsiyasini davom ettirish uchun boshqasini qo'llashingiz mumkin. Ammo buning o'rniga siz birinchi qobiqni o'zgartirishingiz mumkin. Agar yangi terilar qo'llanilsa, eskilar yo'qoladi, ammo ob'ektni o'zgartirish natijalari saqlanib qoladi.
Interaktiv chig'anoqlar
Umuman olganda, Interaktiv konvert vositasi konvert katalogi bilan bir xil ishlaydi. Ikkita muhim farqlar mavjud: birinchidan, siz interaktiv ravishda o'zgartirishlar kiritishingiz mumkin, ikkinchidan, Shape vositasi yordamida tugunlarni qo'shishingiz va tahrirlashingiz mumkin. Bir qarashda farqlar unchalik ahamiyatli ko'rinmasligi mumkin, ammo ular qobiq shaklini o'zgartirganda aniq bo'ladi, chunki kerakli natijaga erishish uchun bir nechta chig'anoqlardan foydalanish shart emas.
Interfaol konvert vositasi Xususiyatlar paneli bilan birgalikda ishlaydi. Bu erda Interfaol konvert vositasi yordamida yaratilgan konvert ko'rsatilgan. An'anaviy usul bilan bir xil natijaga erishish uchun kamida ikkita chig'anoq kerak bo'ladi.
Chig'anoqlarni olib tashlash
Agar konvertni qo'llash natijasida olingan effekt birdan sizga yoqmasa, unda istalgan vaqtda Effektlar -\u003e Konvertni tozalash (Effektlar -\u003e Konvertni o'chirish) buyrug'i yordamida hamma narsani asl holiga qaytarishingiz mumkin. Ushbu buyruq chig'anoqlarni ketma-ket teskari tartibda ketma-ket olib tashlashga imkon beradi, ikkinchisidan boshlanib, birinchisi bilan tugaydi. Zarfni tozalash buyrug'i faqat bitta yoki bir nechta konvert qo'yilgan ob'ekt tanlangan taqdirda mavjud bo'ladi. Siz, albatta, Tartibga solish -\u003e O'zgarishlarni tozalash (Tartiblash -\u003e O'zgarishlarni qaytarish) buyrug'ini bajarishingiz mumkin, ammo natijada mutlaqo barcha o'zgartirishlar, shu jumladan boshqa effektlar bekor qilinadi. Shrift va o'lcham kabi shrift atributlari ham o'chiriladi. Shunday qilib, ba'zi hollarda "Zarfni tozalash" buyrug'idan foydalanish yaxshiroqdir.
Ekstruziya
Ekstruziya tekis ob'ekt uch o'lchovli bo'lib qolgan degan taassurot qoldiradi. Ushbu effektga erishish uchun CorelDraw ob'ekt dizaynini yaratadi va sirtini shakllantiradi.
Ekstruziya matn va oddiy shakllar bilan yaxshi ishlaydi. Buni Extrude katalogi va sichqoncha yordamida, shuningdek, Interactive Extrude vositasi (Interactive extrusion) yordamida amalga oshirish mumkin. Ekstruziya natijasi siz chiroqlarni qanday o'rnatganingizga, rangni, ekstruziya chuqurligini, soyalashni va aylanishni tanlashingizga bog'liq bo'ladi.
Extrude katalogi bilan ekstrudirovka qilish uni qo'lda bajarishdan ko'ra ancha osonroq, ammo kutilgan samarani olish har doim ham imkoni bo'lmaydi. Interactive Extrude vositasining afzalligi shundaki, ko'pgina o'zgarishlar avtomatik ravishda amalga oshiriladi, ya'ni katalogdagi Ilova tugmachasini bosish ham shart emas. Bunga qo'shimcha ravishda, xususiyatlar satrida yo'q bo'lish nuqtasi burchagi, sahifadagi joylashuvi, ekstrudirovka qilingan ob'ektning kattaligi kabi parametrlarni o'rnatish uchun boshqaruv elementlari mavjud. Bundan tashqari, buning uchun katalogda ko'rsatilmagan aniq qiymatlardan foydalaniladi.
Ekstruziya chuqurligini aniqlash
Chiqib ketish chuqurligi - ekstrudirovka qilingan narsaning oldidan orqa tomonigacha bo'lgan masofa. Ushbu parametr Extrude katalogida yoki xususiyat satridan (Interactive Extrude rejimida) o'rnatilishi mumkin. Agar siz ekstruziya chuqurligini Ekstruziya turi ochiladigan ro'yxatidagi variantlar bilan birgalikda aniqlasangiz (u erda Kichik Orqaga (Orqaga pastga), Katta Orqaga (Orqaga), Orqaga Parallel (Orqa parallel) va boshqa ba'zi narsalar mavjud ), siz ekstrudirovka qilingan ob'ektning o'lchamini va shaklini sezilarli darajada o'zgartirishingiz mumkin. Ekstruziya chuqurligini sichqoncha yordamida yo'qolish nuqtasini ob'ektdan uzoqlashtirib yoki unga qarab tortish orqali ham o'rnatish mumkin. Interactive Extrude vositasi yordamida siz yo'qolib boruvchi nuqta o'rnini ob'ektning markaziga va kelib chiqishiga nisbatan belgilashingiz mumkin.
Ekstruziya chuqurligi 1 dan 99 gacha bo'lishi mumkin, bu erda 1 minimal va 99 maksimal. Ekstruziya chuqurligi har xil ekstrudirovka qilingan ikkita ob'ekt ko'rsatilgan.
Ekstruziya turi va chuqurligidan tashqari siz yo'qolib boradigan nuqtaning burchagini ham belgilashingiz mumkin, ya'ni. shunday qilib ekstrudirovka qilingan qism ko'pincha ob'ektning o'ng tomonida, chapida, yuqorisida yoki pastki qismida bo'ladi. Ushbu qiymatlarni xususiyatlar satrida (markazda) yoki sichqoncha yordamida yo'qolish nuqtasi koordinatalari maydonida () yo'qolishi mumkin. Interaktiv aralashtirish vositasi rejimida yo'qolib boruvchi joyning o'rnini bosish uchun ham sudrab borishingiz kerak.
Ekstrudirovka qilingan narsalarni aylantiring
Tasavvur qiling, siz ob'ektni "olish" va uni xuddi sizning qo'lingizda bo'lganidek osongina aylantirishingiz mumkin. Buning uchun Extrude katalogida yoki xususiyatlar satrida Rotation (o'q belgisi bilan) tugmachasini bosing. Ammo har qanday holatda siz katalogdagi faqat burilish burchagini o'zgartirishingiz mumkin. Extrude katalogi aylanish rejimida ko'rsatilgan.
Ob'ektni aylantirish uchun siz burilish burchagi uchun qiymat kiritishingiz yoki interaktiv rejimdan foydalanishingiz kerak. Birinchi holda, katalogning o'ng tomonidagi varaq belgisini bosing va keyin qiymatlarni kiriting. Interaktiv rejimda katalog markazida joylashgan () bosh harfni C ga o'tkazing. C harfini bosing va uni sudrab torting. Sichqoncha tugmachasini qo'yib yuborganingizdan so'ng, asl ob'ekt ustida uning yangi holatini ko'rsatadigan nuqta konturini ko'rasiz.
Ekstrudirovka qilingan ob'ektlarni soyalash
Shading parametrlarini ob'ektlar to'ldirishidan foydalanish, tekis rangdan foydalanish yoki rangli soyalarni ishlatish xususiyatlaridan yoki Extrude katalogidagi bir xil parametrlardan foydalanish bilan belgilash mumkin. Xususiyat satridagi dastlabki ikkita variant juda kam ishlaydi: yoki asl ob'ektning to'ldirilishi ob'ektning ekstrudirovka qilingan qismiga qo'llaniladi yoki boshqa bir xil rang qo'llaniladi. Ushbu parametrlar Yoritish opsiyasi bilan birgalikda foydalidir. Uchinchi variant juda ham qiziqroq. Ikkita ochiladigan rang tanlagich bo'lgan soyalarni boshqarish elementlarini faollashtirish uchun xususiyatlar panelidagi Rangni soyalashdan foydalanish tugmasini bosing. Bu erda "Boshlash" va "To" (tugatish) parametrlari yordamida to'ldirish ranglarini tanlashingiz mumkin. Natijada, tovush taassurotini kuchaytiradigan gradient plomba analogidir. Extrude katalogidagi aynan shu variantlarga rang g'ildiragi belgisini bosish orqali (chapdagi to'rtinchi tugma) kirish mumkin.
Agar siz barcha tekisliklarni ajratib ko'rsatish uchun sochlar uchun yo'llarni qo'shsangiz, ekstrudirovka qilingan narsalar, ehtimol, yaxshiroq ko'rinadi. Buning uchun Pen vositasi ochiladigan asboblar panelidagi beshinchi vositadan foydalaning.
Yoritish
Yoritish opsiyasi ekstrudirovka qilingan ob'ektga yo'naltirilgan manbani simulyatsiya qilishga imkon beradi. Uning yordami bilan siz uchta yorug'lik manbasini yaratishingiz mumkin. Bunday holda, ob'ekt unga biron bir nuqtadan (yoki nuqtalardan) yorug'lik tushganday tuyuladi.
Yoritish parametrlari Extrude katalogining Light Source yorlig'ida o'rnatilishi mumkin. Ushbu variantlarga kirishning ikkita usuli mavjud - Extrude katalogidan va mulk satridan. Birinchi holda, xususiyatlar panelidagi Lighting tugmasini bosing (Interactive Extrude tool rejimida), so'ngra Extrude Lighting pastki menyusini oching (). Extrude katalogi parametrlari va xususiyatlari panelining ishlash tamoyillari deyarli bir xil. Yorug'lik manbasini yaratish uchun shunchaki lampochkaning uchta belgisidan birini bosing va keyin yorug'lik manbasini kerakli joyga torting. Ko'rish maydonida yorug'lik manbasini qo'llash natijasini ko'rasiz. Boshqa yorug'lik manbasini qo'shish uchun boshqa raqam bilan lampochka belgisini bosing va tavsiflangan protsedurani takrorlang. Masalan, o'ngdagi ob'ekt panjaraning o'ng burchagida joylashgan bitta yorug'lik manbai bilan yoritilgan va chap tomonda joylashgan ob'ekt uchun ikkita yorug'lik manbai o'rnatilgan - panjaraning yuqori o'ng va pastki chap burchaklarida.
O'tish funktsiyasi
Blend katalogidagi boshqaruv elementlari va (Interactive Blend vositasi rejimida) boshqaruv elementlari yordamida bir qator oraliq shakllar orqali bir ob'ektdan ikkinchisiga o'tishni (yoki aralashtirishni) yaratishingiz mumkin. Shunday qilib, o'tish - bu bir ob'ektni ikkinchisiga bosqichma-bosqich o'zgartirish. Agar asl narsalar turli xil ranglarga ega bo'lsa, unda o'tish shakllari ushbu ranglarning oraliq soyalari bilan ranglanadi. Siz o'tish moslamalari sonini va ranglar oralig'ini belgilashingiz mumkin. Bundan tashqari, o'tish uchun tanlangan moslamalar trekka o'rnatilishi mumkin.
Effekt sxemasi
Kontur effekti tanlangan ob'ekt chegaralari ichida yoki tashqarisida bir xil masofada joylashgan konsentrik chiziqlarni joylashtirishga imkon beradi, chunki bu konsentrik chiziqlar asl ob'ektning konturiga amal qiladi, shu sababli effekt Kontur deb nomlangan. Konsentrik chiziqlar ichidagi figuralarning maydoni kamayadi yoki aksincha, tanlangan ob'ekt chegaralarida yoki tashqarisida bo'lishiga qarab ortadi. Onda kontur effekti qo'llaniladigan kvadratning namunasi va Contour rejimidagi Properties panelida ko'rsatiladi. Ushbu variantlarning barchasi Contour katalogiga kiritilgan.
Kontur effekti ko'p jihatdan gradient to'ldirishga o'tishga o'xshashdir. Kontur effektini qo'llamoqchi bo'lgan ob'ektni to'ldirganingizda, chiziqlar orasidagi intervallar ketma-ket rang soyalari bilan to'ldiriladi. Boshqacha qilib aytganda, bu intervallar rangli g'ildirakda tanlangan doimiy spektrning ranglari bilan to'ldiriladi. Agar ob'ekt turli xil kontur va to'ldirish ranglariga ega bo'lsa, unda Kontur effekti ikkita rang ketma-ketligini keltirib chiqaradi - konturlar va to'ldirish uchun. Ushbu ikkala ketma-ketlikni Contour katalogi parametrlari yoki Contour rejimidagi xususiyatlar satri yordamida o'zgartirish mumkin.
PowerClip funktsiyasi
Ushbu funktsiyadan foydalanib, siz idishga ob'ektni kiritishingiz mumkin, shuningdek, idishning ichiga kirmaydigan ob'ektning maskalanadigan joylarini. (,).
Ob'ektivlar
Ob'ektiv katalogida siz chizilgan narsalarga murojaat qilishingiz mumkin bo'lgan bir necha turdagi linzalarni o'z ichiga oladi. Bu ob'ektiv orqali ob'ektni ko'rinadigan qiladi.
Ob'ektiv katalogidan foydalanish
Ob'ektiv katalogidan foydalanish juda oson. Avval linzalar sifatida ishlatmoqchi bo'lgan bir yoki bir nechta moslamalarni tanlang. Keyin katalogdagi ob'ektiv turlari ro'yxatidan kerakliini tanlang, katalogda tanlangan ob'ektiv turiga mos variantlar ko'rsatiladi. Magnify ob'ektiv uchun - kattalashtirish darajasini o'rnatishingiz mumkin bo'lgan maydon, Tindet Grayscale linzalari uchun - kerakli soyani tanlash opsiyasi va hk.
Ob'ektiv parametrlarini aniqlashdan tashqari, ularni nusxalash va o'chirish ham mumkin, Frozen, Viewpoint va Remove Face kabi Ob'ektiv katalogi variantlaridan foydalanib, har qanday turdagi ob'ektiv uchun kerakli effektga erishishingiz mumkin. Birinchi variant, Muzlatilgan, hozirgi vaqtda ob'ektiv ostidagi rasmning bir qismini "ushlash" ga imkon beradi va keyin tasvirni shu qismi bilan birga ob'ektivni harakatga keltiradi. Ikkinchi variantni, Viewpoint-ni tanlab, sichqonchani yordamida ob'ektiv ostidagi joyni pastki qismini harakatlantirmasdan harakatlantirishingiz mumkin.Uchinchi variant, yuzni olib tashlash, ob'ektivni faqat uning ostida joylashgan narsalarga ta'sir qilishiga imkon beradi. Toza narsalarga ob'ektiv ta'sir qilmaydi va istalmagan soya effekti olinmaydi.
Ob'ektivdan foydalanganda quyidagilarni eslang:
- Ob'ektiv sifatida foydalanadigan ob'ektni (yo'l yoki yopiq yo'l) guruhlash mumkin emas. Shu bilan birga, ob'ektiv ob'ektlar guruhiga qo'llanilishi mumkin.
- Ob'ektlar guruhida ishlatilganda ob'ektiv har bir ob'ektga alohida qo'llaniladi.
Ob'ektiv tanlash
Keling, linzalarning bir nechta turlarini ko'rib chiqaylik.
- Rang qo'shish. Ushbu ob'ektiv yordamida siz bir-birining ustiga tushadigan narsalarning ranglarini aralashtirishingiz mumkin. Rang oynasida siz tanlagan rang ob'ektiv ostida bir xil bo'lmagan plomba bo'lgan har qanday ob'ekt rangini almashtiradi. Agar siz Color Add ob'ektivini oq rang bilan to'ldirilgan narsaning ustiga qo'ysangiz, u holda ob'ektiv rangi unga ta'sir qilmaydi. Asosan, ushbu ob'ektiv tanlangan rang bilan ostidagi narsalarni bo'yash uchun mo'ljallangan.
- Rang chegarasi (Rang filtri). Ushbu ob'ektiv kamera filtri bilan bir xil ishlaydi. U ostidagi ob'ektlarning barcha ranglarini filtrlaydi, faqat Rang maydonida tanlanganlardan tashqari. Masalan, ob'ekt ustiga yashil linzalarni qo'ysangiz, yashil rangdan tashqari barcha ranglar filtrlanadi. Filtrlash koeffitsienti darajasi maydonida o'rnatilgan qiymat bilan aniqlanadi. agar bu qiymat 100% bo'lsa, u holda ob'ektiv orqali faqat yashil rang o'tadi. Va agar siz pastroq nisbatni tanlasangiz, boshqa ranglar linzalardan o'tadi.
- Yoritmoq. Ushbu ob'ektiv ostidagi ranglar Rate maydonida ko'rsatilgan tezlik bilan ochiladi. Ushbu koeffitsient -100 dan 100% gacha qiymatlarni qabul qilishi mumkin. Agar u 100% bo'lsa, unda ranglar oq rangga yaqinlashadi, agar 0% bo'lsa, u holda ob'ektiv hech qanday ta'sir qilmaydi va -100% bo'lsa, ranglar qora rangga yaqinlashadi.
- Teskari aylantirish. Ushbu ob'ektiv ostidagi narsalarning ranglarini o'zgartiradi va ularni o'zlarining qo'shimcha CMYK ranglari bilan almashtiradi. Masalan, qizil rang moviy rangga, yashil rang magenta rangga, sariq rang esa ko'k rangga aylanadi.
- Kattalashtiring. Ushbu ob'ektiv ostidagi moslamalarni Miqdor maydonida o'rnatilgan omil bilan kattalashtiradi. Bu tasvir ustiga lupa qo'yilgan degan taassurot qoldiradi. Maksimal kattalashtirish koeffitsienti - 10. Bu parametr yordamida siz rasm qismlarini kattalashtirishingiz mumkin.
- Baliq ko'zi Ushbu ob'ektiv Rate maydonida o'rnatilgan qiymatga qarab, ostidagi moslamalarni buzadi. Agar siz ushbu omil uchun ijobiy qiymatni tanlasangiz (1 dan 1000 gacha), ob'ektlar ob'ektiv markazidan tashqariga egri ko'rinadi. Agar koeffitsient manfiy bo'lsa (-1 dan -1000 gacha), u holda ob'ektlar ob'ektiv markaziga qarab ichkariga egilgan bo'ladi. Rate 0 bo'lsa, ob'ektiv ustida joylashgan narsalarning ko'rinishi o'zgarmaydi.
Interaktiv oshkoralik vositasi
Yangi Interaktiv Shaffoflik vositasi shaffof naqshli plombalarning ob'ektlariga, shuningdek, silliq, gradient va tekstura qilingan shaffof plombalarning qo'llanilishiga imkon beradi, natijada shunchaki ajoyib effektlar paydo bo'ladi. Shaffof plomba yo'nalishi va pozitsiyasini Interaktiv to'ldirish vositasi uchun ishlatiladigan interaktiv slayder yordamida o'rnatish mumkin. Shaffoflik darajasi mulk satrida o'rnatilishi mumkin.
Ushbu vositadan foydalanish uchun avval shaffoflik parametrlarini o'zgartirmoqchi bo'lgan yopiq trekni tanlang. Xususiyat satri Interaktiv To'ldirish rejimidagi kabi ko'rinadi. Ammo bu holda, mulk satrida to'ldirishning shaffoflik darajasini sozlash uchun slayderlar ham bo'ladi (Shaffoflikni boshlash va shaffoflikni tugatish). Shaffoflikning boshlang'ich darajasi shaffof bo'lmagan joylar bilan tavsiflanadi, yakuniy darajasi esa shaffofroqdir.
Gradient plombalari bilan ishlashda siz shaffoflik slayderidan foydalanib (interaktiv to'ldirish vositasida bo'lgani kabi) gradatsiya o'tish yo'nalishini o'zgartirishingiz mumkin. Shu bilan bir qatorda, rasmning shaffof plomba ostidagi qismini "olish" uchun "Freeze" tugmachasidan foydalanishingiz mumkin (Ob'ektiv katalogidagi "Frozen" variantiga o'xshash). Shunda siz shaffof plomba bilan ob'ektni rasmning olingan qismi bilan birga yangi joyga ko'chirishingiz mumkin.
Ob'ektlarni aylantirish va burish
Ob'ektlarni burish va burilishning eng oson usuli bu Pick vositasi (aylantirish va burilish uchun tanlangan ob'ektni ikki marta bosing). Va Rotate and Skew kataloglarida (ular Transform katalogi guruhida joylashgan) siz aylanma va burilish burchaklarining qiymatini aniq kiritishga imkon beradigan variantlarni topasiz.
Shuningdek, Transform kataloglari guruhining Rotation katalogida joylashgan "Reply to Duplicate" buyrug'i yordamida ob'ektning nusxasini burish yoki burish mumkin. Xususiyat panelidan foydalanganda, xuddi shu natijani Edit -\u003e Repeat buyrug'ini bajarish orqali olish mumkin. Ushbu usul juda qiziqarli "aylanma" effektlarni yaratishi mumkin. Birinchi ob'ekt uchun burilish burchagi qiymatini belgilash kifoya, so'ng kerakli nusxalarni olmaguningizcha Duplicate-ga Ilova qilish tugmachasini bosing.
Miqyoslash va aks ettirish
Transfrom kataloglari guruhida Scale & Mirror katalogi ham mavjud bo'lib, siz tanlangan ob'ektlarni ekstruziya qilish, masshtablash va aks ettirish uchun foydalanishingiz mumkin. Ushbu parametrlardan miqyoslash omillarining aniq qiymatlarini kiritishingiz kerak bo'lganda foydalanish qulay (sichqonchadan farqli o'laroq, hamma narsa ko'z bilan amalga oshirilganda). Ob'ektlar chegaraga nisbatan har ikki yo'nalishda ham cho'zilib ketadi. Agar tanlangan qiymat 100 dan katta bo'lsa, u holda ob'ektning mos keladigan kattaligi oshiriladi (ko'ndalang yoki gorizontal), va agar u 100 dan kam bo'lsa, unda kamayadi.
Ob'ektning masshtabini o'zgartirish uchun Scal Horizontally va Scale Vertical qutilariga qiymatlarni kiriting. Agar siz "Duplicate to Apply" tugmachasini bosgan bo'lsangiz, tanlangan ob'ektning nusxasini chiqarib olishingiz yoki almashtirishingiz mumkin. Bu soyalar va boshqa maxsus effektlarni yaratish uchun juda foydali vosita. Soya yaratishning oddiy tartibini ko'rib chiqamiz.
Qadam-baqadam ko'rsatma
- Soya olishni istagan so'z yoki ob'ektni yarating.
- Transform katalog guruhini oching.
- Scale & Mirror katalogini tanlang.
- Vertikal Mirror tugmasini bosing.
- Duplicate to Apply tugmasini bosing. Asl nusxasi o'girilib, ustiga qo'yiladi.
- Yuqoridagi ob'ektni harflar tagiga tekislanguniga qadar pastga siljiting, ko'rsatilgandek, ob'ekt to'g'ri harakatlanishini ta'minlash uchun, tugmachani tortib ushlab turing.
... Bu sizga moslamalarni to'g'ri tekislash imkonini beradi. - Ayni paytda tanlangan ob'ektni aylantirish va burilish holatiga qo'yish uchun uni bosing.
- Chegaralangan maydonning pastki markazida joylashgan o'qdan foydalanib, soyani qaysi tomonga siljitmoqchi ekanligingizga qarab, ob'ektni o'ngga yoki chapga torting ().
- Endi siz soyaning balandligi va uzunligini sozlashingiz mumkin. Siz uni yanada aniqroq qilish uchun uni engillashtira olasiz.
Stiv Beyn; Tarjima: Bersi
CorelDRAW ® ning avvalgi versiyalarida grafikalarga nisbatan qiyaliklarni qo'llash, albatta, oson va sodda emas edi va natijalar ta'sirchan emas edi. Biroq, CorelDRAW X3-da yangi paxta effektlari paydo bo'lishi bilan barchasi o'zgardi. Endi siz uchinchi o'lchamni qo'shishingiz mumkin (pastga qarang) va chuqurlikdagi chuqurliklarni sozlash va yoritishni sozlash. Ushbu yangi xususiyat CorelDRAW-da mavjud bo'lgan xususiyatlarga foydali qo'shimcha hisoblanadi.
To'liq moslashtiriladigan paxta asl ob'ekt bilan dinamik ravishda bog'langan holda yaratilishi mumkinligi bilan bir qatorda, ular har doim nishab qiyaliklarini sozlashingiz va o'zgartirishingiz uchun qo'llaniladi. CorelDRAW X3 shuningdek, yorug'lik va soyalar uchun CMYK ranglarini belgilashga imkon beradi, bu esa ushbu effektni juda ko'p qirrali qiladi.
Agar siz hali ham boshqa murakkab effektlarni qo'llamagan bo'lsangiz, chamferlarni deyarli har qanday yopiq vektorli shaklga surishingiz mumkin. Yopiq vektor shakli badiiy matn, standart shakl (to'rtburchaklar, ellips va ko'pburchak kabi) yoki boshqa har qanday shakl bo'lishi mumkin.
Chamfer Adjustment oynasidagi funktsiyalar Style, Bevel Offset, Shadow Color va Light elementlarini tanlash bilan ifodalanadi. Ilova tugmasi siz tanlagan har qanday o'zgarishlarni shaklga qo'llaydi.

Paxta effekti qo'llanilganda, asl ob'ekt boshqariladigan ob'ektga aylanadi. Ya'ni, unga kiritilgan har qanday o'zgarishlar raqamning rasmida avtomatik ravishda yangilanadi.
Agar siz CorelDRAW X3 bilan yangi tanish bo'lsangiz va hech qachon paxta effektlari bilan tajriba o'tkazmagan bo'lsangiz, quyidagi misollar sizni boshlashga yordam beradi. Birinchi misol sizga Soft Edge chamfer effektini yaratishga imkon beradi. Ikkinchi misol sizga Emboss effektini yaratishda yordam beradi.
1. Yopiq vektor shaklini yarating va uni bitta rang bilan to'ldiring.
2. Bevel oynasini oching (Window\u003e Dockers\u003e Bevel / Window-Dockers-Bevel).
3. Tanlang: Uslub - Yumshoq qirra, Nishab ofset - Markazga (markazga).

4. Yorug'lik va soyaning rangini tanlang. Agar xohlasangiz, yorug'lik sozlamalarini o'zgartiring, lekin siz sukut bo'yicha qoldirishingiz mumkin.

5. Ilova tugmasini bosing. Chamferlar belgilangan parametrlarga muvofiq darhol tanlangan ob'ektga qo'llaniladi.
Soft Edge paxmoqlari deyarli mavjud bo'lgan har qanday shaklga tezda tatbiq etilishi va deyarli har qanday shaklda ajoyib ko'rinishga ega bo'lishi bilan, Emboss uslubidagi paxta uchun ham xuddi shunday deyish mumkin emas. Emboss chamferlarini muvaffaqiyatli tatbiq etish ancha vaqt talab qiladi. Ushbu amallarni bajaring, shunda men nimani nazarda tutayotganimni ko'rasiz.
1. Emboss chamferni qo'llash uchun siz ikkita moslamani yaratishingiz kerak: birinchisi, uni maydalash uchun ob'ektning o'zi (asosiy), ikkinchisi esa kattaroq shakldagi fon bo'lib xizmat qiladi. Ikkala ob'ekt ham rang bilan to'ldirilgan bo'lishi kerak. Ob'ektlarning konturini o'chirib tashlang (qidirish - kontur sozlamalari har doim to'ldirish sozlamalari yonida joylashtiriladi, variantlar ro'yxatida konturni tanlang).

3. Emboss-ni tanlaganingizda, Bevel Offset qismida faqat masofa mavjud. Nishab miqdorini sozlash uchun masofani kiriting.

4. Yorug'lik va soyaning rangini o'rnating. Agar xohlasangiz, yorug'likni aniq sozlash uchun slayderlardan foydalaning (slayderlar uchun pastga qarang).
5. "Ilova" tugmasini bosing.

Paxta effekti istalgan vaqtda moslamani tanlash, Bevel oynasiga kirib, uni yangi usulda sozlash va "Ilova" tugmachasini bosish orqali sozlanishi mumkin.
Paxta vazifalari
Aniqlik uchun turli xil parametrlarni sozlash bilan chamferlardan foydalanishning ba'zi bir misollari:



Yorug'lik va soyani sozlash
Yorug'lik va soyaning ranglarini, shuningdek bevel miqdorini sozlash orqali siz turli xil qiziqarli effektlarni olishingiz mumkin:


Yorug'lik sozlamalarini ishlatish
Uchta slayderni sozlash: intensivlik, yo'nalish va balandlik, siz pahangizdagi yorug'likni aniq sozlashingiz mumkin.


Yo'nalish (nurning yorug'lik manbasidan ob'ektga tushish burchagi uchun mas'ul, soya navbati bilan qarama-qarshi tomonda bo'ladi):



Agar siz ob'ektni paxtalashda qiynalayotgan bo'lsangiz, ob'ekt yopiq yo'l va rang bilan to'ldirilganligiga ishonch hosil qiling. Paxta effektini qo'llash uchun plomba kerak. Ikkala paxta uslubi faqat bir xil plombalarga taalluqlidir, ammo Emboss paxta boshqa plomba turlari bilan ishlatilishi mumkin. Shaklning zarba xususiyatlari saqlanib qoladi, ammo ular paxta natijasiga ta'sir qilmaydi.
Yamoq qatlamlari dinamik ravishda bir-biriga bog'langan, ammo siz pog'onali qatlamlarni sindirish uchun Break Bevel Apart buyrug'ini ishlatishingiz mumkin (Tartiblash\u003e Break Bevel Apart yoki Ctrl + K).

Soft Edge chamfer effektini olib tashlash uchun Effect\u003e Clear Effect buyrug'idan foydalaning. Emboss bevel effektini olib tashlash uchun asosiy ob'ektni tanlang va xuddi shu buyruqni bajaring.
Yorug'lik va soyaning ranglarini almashtirish orqali siz ikki xil effektni olishingiz mumkin: chuqurliklar va bo'rtiqlar.

Bundan tashqari, asosiy asboblar panelidagi Interfaol Drop Shadow vositasidan foydalanib, paxta bo'lgan narsadan soya ish yuzasiga qo'shishingiz mumkin, xuddi ob'ektni sirt ustida ko'targaningiz kabi.

Paxta effekti CorelDRAW X3 badiiy effektlari arsenaliga foydali qo'shimchalar. Effekt tezda qo'llanilishi mumkin, juda ko'p tayyorgarlik talab etilmaydi, shuningdek ulardan foydalanish nisbatan oson. Pahangizning chuqurligi, rangi va yoritilishini boshqarishga qodir bo'lgan holda, chindan ham moslashtirilgan natijalar paydo bo'lishi mumkin.
Stiv Beyn taniqli rassom va dizayner, o'ndan ortiq kitoblarning muallifi, shu jumladan CorelDRAW®: Sayohat uchun qo'llanma.
Nashr qilingan sana: 2012 yil 02.11
Sizga rassomning mahoratisiz yoki hech qachon badiiy ma'lumotga ega bo'lmagan holda portretni chizish juda qiyinmi? Ushbu darsda biz uzoq muddatli mashg'ulotlarsiz qanday qilib yaxshi natijalarga erishishingiz mumkinligini ko'rib chiqamiz. Biz murakkab tafsilotlarni soddalashtirib, fotosuratdan portret chizamiz, ishimizni engillashtirish uchun qatlamlar yaratamiz.
Darhol aytaylik, birinchi pancake bo'rtib chiqishi mumkin.
1. Fotosuratlar
2. Keling, yuzdan boshlaymiz
3. Namuna tanlash
4. Yorug'lik va qorong'ulik
5. Yuz xususiyatlarini chizish
6. Asosiy voqealarni qo'shing
7. Tafsilotlarga o'tish
8. Ko'zlarni chizish
9. Asl nusxasini tekshirish
10. Og'zini chizish
11. Sochlar. Biz rang bilan boshlaymiz
12. Endi engilroq
13. Futbolka kiyish
14. Maksimal effekt
15. Qarama-qarshilikni sozlash
CorelDraw-dagi portret - yakuniy natija
Surat
1.1 Bizga kerak bo'lgan fotosuratni toping va uni yangi CorelDraw hujjatida oching (Fayl\u003e Yangi\u003e Import\u003e fayl nomi)

anjir. 1.1 Suratlarni tanlash
1.2 O'ng menyuda xatcho'p yarating (Window\u003e Dockers\u003e Object Manager)
1.3 Ushbu menyuda yangi qavat yarating (New Layer) va uni nomlang, masalan - "pic"
1.4 Ob'ektimizni qulflang (o'ng menyuda kichik belgini bosing - qalam)
Keling, yuzdan boshlaymiz
2.1 Yuzni chizish uchun keyingi qatlamni yarating.
2.2 Keling, ushbu qatlamni - "yuz" deb nomlaylik.
2.3 Freehand vositasidan foydalanib, yuz, bo'yin va tana xususiyatlarini takrorlashni boshlang.

anjir. 2.3 Freehand vositasi
2.4 Soch chizig'ini qalin qilib aytganda, ingichka chiziqlardan foydalanish yaxshidir. Buni yuqori menyu ostidagi panelda sozlash mumkin.

anjir. 2.4 Yuz, bo'yin va tananing konturi
Namuna tanlash
3.1 Yuzning aksariyat chiziqlarini chizib, import qilingan rasmdan terining asosiy rangini tanlashingiz kerak. Asbob - ko'z tomchisi vositasi

anjir. 3.1 Damlatgich vositasi
3.2 Biz o'zimizga yoqadigan va terining asosiy rangi sifatida ishlatilishi mumkin bo'lgan rangni topgunimizcha rasmni bosamiz.
3.3 Chizilgan yo'lni tanlangan rang bilan to'ldiring.

anjir. 3.3 Yuzni to'ldirish
Yorug'lik va qorong'ulik
4.1 Endi siz teri ranglari palitrasini yaratishni boshlashingiz mumkin. Rasmda asosiy rangdan ko'ra quyuqroq soyani tanlang. Bu terining qoraygan joylari bo'ladi. Xuddi shu tarzda, yoritilgan joylar uchun rang tanlashingiz kerak.
anjir. 4.1 Yuzning qorong'u joylari
Yuz xususiyatlarini qanday chizish kerak
5.1 Qorong'i soyadan foydalanib, yuzning qoraygan joylarini Freehand vositasi bilan bo'yashni davom eting (qarang.2.3.). Qatlamlarni soya qorong'i va soya nurlari deb nomlang.

anjir. 5.1 Yuzning qorong'u joylari konturi
5.2 Palitraga quyuqroq ranglarni qo'shing va eng qorong'i joylarda ishlang, shundan so'ng biz tafsilotlarga o'tamiz.
Yorug'liklarni qo'shish
6.1 Soyalarni tugatgandan so'ng, engilroq joylarga o'ting. Ehtimol, eng oson yo'li fotosuratdagi asl nusxasini yaxshiroq ko'rish uchun yuzdagi soya qatlamlarini yashirishdir. Qatlamlarni yashirish uchun chap tomonidagi asboblar panelidagi (biz qatlamlar yaratadigan) har birining yonidagi kichik ko'zni bosing.

anjir. 6.1 Yuzning engil joylari
6.2. Haqiqiy, nozik yorug'lik zonalarini olish uchun siz ranglarni qidirib topolmaysiz, lekin oq rang bilan to'ldiring va shaffoflik bilan tajriba qiling Interaktiv shaffoflik vositasi

anjir. 6.2 Shaffoflik bilan tajriba
Tafsilotlarga tushish
7.1 Keling, mayda-chuyda narsalardan boshlaymiz: burun va qoshlardan boshlaymiz. Ushbu bosqichda yuz asta-sekin aniqroq bo'lib, biz ko'rishni istagan narsaga yaqinlashadi.

anjir. 7.1 Qoshlar va burunlar
7.2 Yuzning har bir qismi (qoshlar yoki burunlar) turli qatlamlarda yaratilgan va ularni to'liq qayta ko'rib chiqqandan so'ng biz "kichik qalam" ni o'ng panelda o'rnatamiz.

anjir. 7.2 "kichik qalam" asboblar paneli
Ko'zlarni chizish
8.1 Kipriklar, ko'z konturi, o'quvchi va ìrísí kabi ko'zning asosiy elementlarini chizib oling va ularni ranglar bilan to'ldiring.

anjir. 8.1 Ko'zni chizish
8.2 Ko'z oqining rangi yorqin oq bo'lmasligi kerak, shunda u ko'zni ushlamasligi uchun biz uni xira kulrang rangga aylantiramiz.

anjir. 8.2 Ko'zni qoraytirishi
8.3 Ko'zlaringizni porlashi uchun ranglarni fotosuratda o'rganib, ularni juda ehtiyotkorlik bilan tanlash kerak. Shuningdek, asl nusxaga nisbatan qanday tafsilotlarni biroz oshirib yuborish kerakligini oldindan aniqlash kerak.

anjir. 8.3 Elementlarni soddalashtirish
8.4 Ko'zning eng yorqin detallari o'quvchida kichik bir diqqatga sazovor joy bo'ladi.

anjir. 8.4 O'quvchiga porlash
Asl nusxa tekshirilmoqda
9.1 Endi fotosuratni avval qulfdan chiqargan holda nusxa oling va nusxasini rasmimizning yon tomoniga qo'ying. Bu sizga barcha ranglarning ranglarini bir-birlari bilan eng muvaffaqiyatli va uyg'un birlashtirilishi uchun sozlashda yordam beradi. Buni alohida joylashgan fotosurat va chizilgan rasmni taqqoslash orqali eng samarali bajarish mumkin.

anjir. 9.1 Chizma va fotosuratlarni taqqoslash
Og'zini chizish
10.1 Og'izda ishlash uning asosiy sxemasidan boshlanadi, Freehand vositasi bilan chizilgan va mos pushti rangga to'ldirilgan.

anjir. 10.1 Og'izning konturini chizish
10.2 Yuqori labda uchun quyuq rangning oraliq soyasini va pastki labda uchun ikki tonna engilroq qo'shing.

anjir. 10.2 Dudaklarga soyalarni joylashtirish
10.3 Dudoqlar yopiladigan eng qorong'i chiziqni torting.

anjir. 10.3 Dudaklardagi qorong'u chiziq
10.4 Ko'zni qanday chizgan bo'lsak, xuddi shu tarzda labda yorug 'yarating. Chapdagi asboblar panelidagi Interaktiv shaffoflik vositasi bilan unga bir oz shaffoflik qo'shing.

anjir. 10.4 Interaktiv oshkoralik vositasi
Soch. Biz rang bilan boshlaymiz
11.1 Sochlarni alohida qatlamga bo'yash kerak. Ularning asosiy tasavvurlarini Freehand Tool yordamida yarating, tafsilotlarga berilmasdan, ularning ustiga gradient yoki odatiy ohang bilan bo'yab o'ting. Bu sochlarning asosiy rangi bo'ladi.

anjir. 11.1 Umumiy soch konturi
11.2 Kichkina buklalarni sochlarning asosiy qismidan ajratib oling (shuningdek, Freehand vositasi yordamida).

anjir. 11.2 Nozik sochlarning tafsilotlari
Endi engilroq
12.1 Endi Freehand Tool yordamida sochlarning engil joylarini chizib oling va ularni och jigarrang rang bilan to'ldiring.

anjir. 12.1 Sariq sochlar
Futbolka kiyish
13.1 Keling, ko'ylakning asosiy ranglarini aniqlaymiz. Bizning holatda, bu ko'k rangning turli xil ranglari bo'ladi.

anjir. 13.1 Futbolkaning tashqi ko'rinishini chizish
13.2 Ko'ylakdagi burmalarni chizish. Shuningdek, ularni Freehand vositasi yordamida chizish kerak. Avval qorong'i, so'ngra yorug'lik. Tafsilotlarni ortiqcha ishlatmaslik yaxshiroqdir, chunki bizning asosiy vazifamiz butun tomoshabin e'tiborini yuzga qaratishdir.

anjir. 13.2 Jersi burmalari
Maksimal ta'sir
14.1 Hammasi yaxshi, lekin maksimal ta'sirga erishish uchun tafsilotlar ustida biroz ishlash ortiqcha bo'lmaydi. Yuz ob'ektlari guruhidagi asosiy ob'ektni tanlang va chiziqli shaffoflikdan foydalanib, Interaktiv shaffoflik vositasidan foydalanib, uning o'tkir qirralarini yo'qolib ketadigan tomonga o'zgartiring.

anjir. 14.1 Interaktiv oshkoralik vositasi
14.2 Shaffoflik iloji boricha silliq bo'lishi uchun yo'nalishni o'zgartiring.

anjir. 14.2 Shaffoflik bilan ishlash
Kontrastni sozlash
15.1 Xuddi shu soyalarni terining boshqa joylariga nozik o'tish bilan qo'llang.

anjir. 15.1 Shaffoflikni tartibga solish
15.2 Illyustratsiyani to'liq ko'rib chiqib, keling, qanday fikrlarni yakunlashimiz kerakligini ko'rib chiqaylik.
15.3 Qaysi biri sizga ko'proq yoqsa, fon qo'shing.

anjir. 15.3 Fonni tugatish
15.4 Asosiy qoida shundaki, hamma narsa doimo me'yorda bo'lishi kerak.
Vektorli grafikalarda o'zlarini sinab ko'rmoqchi bo'lgan ko'plab rassomlar CorelDRAW taqdim etadigan ko'plab vositalar, xususiyatlar va sozlamalar bilan hayratda qolishadi. Bizning veb-saytimizda bo'lishiga qaramay O'quv qo'llanmalari, shuningdek umuman Internetda siz aniq tasvirlarni yaratish bo'yicha ko'plab batafsil darslarni topishingiz mumkin, CorelDRAW va uning vositalarining imkoniyatlari haqida umumiy ma'lumot, ulardan foydalanishning amaliy tomoniga va chizish texnikasiga juda oz e'tibor berilmagan. Shuning uchun men sizni illyustratsiya masalasiga qanday yondashayotganim bilan tanishtirishga qaror qildim.
Ushbu darsda men o'zimning so'nggi ishim Elf Saga va ko'pincha foydalanadigan vositalarimdan foydalangan holda o'z tajribam bilan o'rtoqlashaman. Ehtimol, ba'zilaringiz uchun tubdan yangi narsalarni ochmayman, shunga qaramay, dasturda ishlash uslubim hamma uchun foydali bo'ladi va barcha CorelDRAW X7 funksiyalarining ko'pligini tushunishga yordam beradi.
Darsda CorelDRAW X7 rus tilidagi versiyasidan foydalaniladi

Shunday qilib, men foydalanadigan asosiy vositalar - Palitra pichog'i, Freeform, Artwork va Transparency. Yuqoridagi rasm chap panelda ularning standart tartibini ko'rsatadi.
Freeform vositasi:
Boshqalarga qaraganda, men Freeform vositasiga murojaat qilaman (F5 tugmachasi bilan chaqiriladi), chunki ishlarning aksariyati ushbu vositaga to'g'ri keladi. Keling, CorelDRAW X7-ning qolgan qismi bilan birgalikda erkin shaklda eskizlar, dog'lar va akvarel effektlari texnikasini ko'rib chiqamiz.

Eskizlar, yoki an'anaviy so'zni ishlatish uchun eskizlar - ko'pchilik, shu jumladan men ham Freehand vositasi yordamida yarataman. Ba'zilar grafik planshetlardan foydalanishni tanlaydilar, boshqalari sensorli ekranlardan kirishni qo'llab-quvvatlash uchun CorelDRAW X7-ning yangi xususiyatini tanlaydilar, to'g'ridan-to'g'ri monitorga barmoq bilan rasm chizishadi, boshqalari qog'ozga rasm chizishadi, so'ngra tasvirni skanerlashadi va men o'z ishimni darhol sichqoncha bilan yarataman, bu ko'p vaqtni tejaydi manipulyatorlar va qurilmalar o'rtasida almashtirish. Har qanday chizma eskiz bilan boshlanadi, chunki bizning g'oyamiz vizual chegaralarni egallashi, xaridorga ko'rsatadigan vizual tasvirni olishi yoki agar ish juda keng miqyosli bo'lsa, g'oyani yo'qotmasligi kerak. Yuqoridagi rasmda ko'rib turganingizdek, eskiz Freeform vositasi yordamida yaratilgan va asl g'oya bir qator zarur o'zgarishlarga duch kelgan.
CorelDRAW bizga quyidagi skrinshotlarda ko'rsatilgandek eskizning chiziq qalinligini tahrirlashga emas, balki erkin shakl egri chizig'imizni, masalan, Artistic Media vositasi uchun matn yoki cho'tkaga aylantirishga imkon beradi:

Mening eng yaxshi ko'rgan illyustratsiya uslubim - bu "o'liklarni" ishlatish (shaffof narsalar yoki asl tilda odatdagidek "shakllar"). Ushbu texnika sizga har ikkala usulni ham, rastrli grafik elementlarni ham, akvarel effektlarini ham taqlid qilishga, vektorda emas, balki bo'yoqlar bilan chizilgan rasm illyuziyasini yaratishga imkon beradi. Bu juda ko'p vaqt talab qiladigan jarayon, ammo agar siz ushbu texnikani o'zlashtirsangiz, siz haqiqatan ham ta'sirchan rasmlarni yaratishingiz mumkin, chunki ko'plab vektorli grafik rassomlarning asosiy shikoyatlaridan biri bu asarning ingl.
Quyidagi misolda ibtidoiy shakllar va shaffof narsalar yordamida ("Freehand" va "Transparency" vositalarining kombinatsiyasi) portret qanday yaratilganligi aniq ko'rsatilgan. Freehand Transparency Elementlarini bir-birining ustiga qatlam qilib, qatlam qilib aralashtirib, biz ajoyib natijaga erishamiz. Ob'ektlarni qanchalik ko'p ishlatsak, biz shunchalik zichroq va to'yingan ohanglarni olamiz, shuningdek, barcha tafsilotlarni chizish darajasini chuqurlashtiramiz, bu holda yuz.

Yuqoridagi skrinshotda aniq ko'rinib turganidek, men vektorli grafikalar bilan ishlashda an'anaviy qorong'ulikdan badiiy texnikadan foydalanaman. Ushbu texnika zichlikka rioya qilishga imkon beradi, shunda shakllarga qo'shilish paytida ruxsat berilgan "teshiklar" ortida fon yoki boshqa elementlar ko'rinmaydi, unga to'yinganlik va katta hajm beradi, bu ham realizmga ta'sir qiladi. "To'qdan nurga" texnikasi rang va soyaning o'tishini, yumshoqlik va ma'lum joylarni chiroyli qoraytirish / yoritish qobiliyatini nazorat qiladi.
Keling, so'nggi rasmning pastki o'ng burchagida, old tomonda joylashgan barglari bo'lgan novda misolidan foydalanib, "zar" (shaffof narsalar) dan foydalanish texnikasini batafsil ko'rib chiqamiz:

Shaffoflik vositasi:
Men rang soyalarini tanlash va bosqichma-bosqich rasm chizish bo'yicha ko'rsatmalar haqida to'xtalmayman, chunki bu dars barcha analoglarga alternativa bo'lib, u amaliy tasvirlash qobiliyatiga ega bo'lmagan dizaynerlar uchun emas, balki vektorni o'zlashtirmoqchi bo'lgan rassomlar uchun mo'ljallangan.
Freehand vositasi yordamida gulbargning asosiy shaklini (kelajakdagi ob'ektning barcha chegaralarini) chizish.

Ushbu shaklni rang bilan to'ldiring (G tugmachasini bosing yoki chap tomondagi paneldagi va shuningdek o'ng pastki qismdagi bo'yoq paqir belgisini bosing).

Naqshlar, teksturalardan foydalangan holda shaffoflikning bir xil turlari, "bir xil", "favvoralar" va har xil turlari mavjud (biz so'nggi turini batafsil ko'rib chiqmaymiz). "Yagona shaffoflik" Bu ob'ektlarga qo'llanadigan ta'sirning asosiy turi. "Favvora to'ldirildi" bir nechta turlari mavjud - chiziqli, lamel / elliptik (biz keyinroq ko'rib chiqamiz), konusning, to'rtburchaklar.

Barglar bilan shoximiz so'nggi ko'rinishga kelguniga qadar zarlarni chizish orqali taqlid qilib, zarbalarni qo'llaymiz.

Elf jangchisining sochlarini bezab turgan gullar bloklari bilan bo'yash natijasi.

Cho'tkaning ishini simulyatsiya qilish uchun "shaffoflik" vositasidan foydalanishning o'xshash uslubini bitta ot pog'onasi misolida ko'rish mumkin. Biz erkin shakl eskizidan boshlaymiz, so'ngra kerakli elementlarni birma-bir qo'shamiz.


Men o'z asarlarimda giperrealizmdan qochishga harakat qilaman, shunda tomoshabin asl rasmda bo'lgani kabi, cho'tkaning zarbasidan bahramand bo'lish imkoniyatiga ega bo'ladi - rasm chizilgan bo'lib qolishi kerak, siz o'zingizning asarlaringizda kamera bilan kurashmasligingiz kerak.

Palet pichog'i vositasi:
Ob'ekt chegaralarini tahrirlashda siz ob'ektlar guruhlarini tahrirlash vositalaridan foydalanishingiz mumkin. "Fit" funktsiyasi qidiruv ob'ekti qirralarini yuqoridagi qatlamda joylashgan yangi shaklning belgilangan chegaralariga qarab kesadi.

Biroq, badiiy nuqtai nazardan, chizishda har doim aniq qirralar va chegaralar kerak emas, shuning uchun Palitra pichog'i bu muammoni yaxshiroq hal qilishga yordam beradi.

Haqiqiy hayotda bo'lgani kabi, ushbu vosita bo'yoq ob'ekt konturidan tashqariga chiqqanda chirkin qirralarni to'g'rilashga yoki chizilgan rasmning biron bir qismini bulg'ashga yordam beradi va zarbaga yangi yo'nalish beradi.

Drapalar bilan ishlashda, matolarga va boshqa sirtlarga tekstura qilishda quyidagi misolda ko'rsatilgandek, ular uchun ob'ektlarning butun guruhlari uchun o'zboshimchalik bilan qiyaliklarni va buzilishlarni o'rnatish juda qulaydir.

Agar biz yangi Palitra pichog'i vositasini qo'llash sohasiga e'tibor qaratadigan bo'lsak, unda bu haqiqatan ham ahamiyatlidir. Axir bu sochlar va sochlarni chizish, bo'yoq tomchilariga taqlid qilish, tahrirlash shakllari va boshqalar.
"Dekoratsiya"
Artistic Media vositalari asosan badiiy cho'tkalar, spreylar va chizilgan elementlardir. CorelDRAW sizga o'zingizning cho'tkangizni yaratishga imkon beradi (afsuski, bizning o'quv qo'llanma bunga tegmaydi) va tayyor narsalardan foydalaning. Cho'tkalar yordamida siz tezda soch, jun, o't naqshlarini bo'yashingiz, to'qima, barg va boshqalar kabi fonni to'ldirish uchun zarbalar yaratishingiz mumkin. Umuman olganda, shaffoflik vositasi bilan birlashganda, siz bitmap muharrirlariga chizish bilan taqqoslanadigan ajoyib natijalarga erishishingiz mumkin. Biroq, vektorda cho'tkalarni ishlatishda ba'zi nozikliklar mavjud. Har bir zarba yoki ularning guruhi egri chiziqlarga aylantirilishi va qo'shimcha tahrirlash uchun ob'ektlarga aylantirilishi kerak - ranglar gradyanini to'ldirish yoki shaffoflik berish.
Qoshlarni bo'yashda cho'tkalardan foydalanishni o'ylab ko'ring.
Dastlab chapdagi asboblar panelidagi Artistic Media vositasini tanlang (yoki i tugmachasini bosing) va tanlangan cho'tka shakli yordamida bir nechta zarbalar yarating.

Yangi yaratilgan elementlarni boshqarishimiz uchun ularni tugmachani bosib, Ctrl + K klaviatura yorlig'ini bosamiz yoki sichqonchaning o'ng tugmasi bilan tanlangan moslamalarni tahrirlash menyusini chaqiramiz va u erdagi buyruqni tanlaymiz - badiiy dizayn guruhining aloqasini uzamiz. Endi plomba yordamida siz bizga kerak bo'lgan qosh sochlarining rangini tanlashingiz mumkin.

Bizning badiiy zarbalarimizni rasmning kerakli joyiga qo'yib, siz ko'zoynagi yordamida soyani tahrirlashingiz mumkin.

Sochlar xuddi shu tarzda chizilgan. Shunga qaramay, sochlarning chetiga yupqaroq va engilroq ekanligini esga olish kerak, shuningdek, soyalar va turli xil soyalar haqida unutmaslik kerak.
Ko'rib turganingizdek, asosiy vositalarning kichik bir guruhini ham o'zlashtirish, illyustrator sifatida o'z iste'dodingizni to'liq ochib berishga imkon beradi. Umid qilamanki, endi siz vektorli grafikalar nima ekanligini va CorelDRAW X7 vektor muharriri yordamida o'z asarlarini qanday yaratishingiz mumkinligini aniqroq tushunasiz. Agar sizga vektorli grafikalardagi illyustratsiya mavzusi qiziq bo'lsa va siz taklif qilingan dastur xususiyatlarini batafsilroq o'rganishni istasangiz, o'ting, qunt bilan ishlang va hammasi amalga oshadi!
CorelDraw-da chiziqli shaffoflik effekti bo'lgan qora to'rtburchaklar (yorliq ostida)
Saytlarda ishlaydigan odamlar fotoshop qanday ishlashini ozmi-ko'pmi aniq tasavvurga ega, chunki dastur yaxshi saytda ko'rinmaydigan pikselli art uchun juda qulaydir. Ma'lumki, veb-ustalar ushbu qudratli dasturning barcha imkoniyatlarining yigirmanchi qismidan ham foydalanmaydilar, ammo ular, masalan, rasmning shaffofligini yoki alohida qatlamni qanday o'zgartirishni yaxshi bilishadi.
Vektorli grafikalar bilan ishlashga to'g'ri kelganda bu yanada murakkablashadi - odatda dizaynerlar buni va CorelDraw kabi dasturlarni bajaradilar. Va bu hammasi emas. Ammo Korelada ham elementning shaffofligini o'rnatish armut otish kabi oson!
Fotoshop qatlamlari panelida "xiralik" so'zini sog'inish qiyin, bu erda asosiy ish olib borilmoqda. Slayderni kerakli joyga siljitish kifoya - bu qatlamning shaffofligini kamaytirish yoki oshirish (rasm).

Corel-dagi rasmning shaffofligini o'zgartirish qanchalik oson, quyida yozilgan va ko'rsatilgan.
CorelDraw tezkor qo'llanmasi: shaffoflik
CorelDraw-da interfaol shaffoflik effektlarga erishish uchun eng muhim vositalardan biridir. Ushbu vosita yordamida siz ob'ektlarning shaffofligini yaratishingiz va o'zgartirishingiz mumkin: bir xil, o'tish (gradient) yoki tekstura.
CorelDraw-ning chap panelida sukut bo'yicha stakan ko'rinishidagi belgi bo'lgan interaktiv shaffoflik mavjud. Ammo odatda ikonka boshqa belgining pastki menyusida yashiringan - interaktiv shakl oqimi. Belgini uzoq bosish orqali kichik menyu ochishingiz mumkin. Bu erda shaffoflik aslida yotadi:


Uni ob'ektga osongina qo'llash mumkin. Sichqoncha bilan ob'ektni bosish kifoya, sichqonchani bir oz chetga bosib, qo'yib yuboring. Bu shaffoflikni gradient (o'tish) bilan namoyish etadi:

Agar sizga bir xil shaffoflik kerak bo'lsa, unda vositani tanlagandan so'ng, faqat tanlangan ob'ektning shaffoflik darajasini tanlashingiz kerak:

Xuddi shu narsa rus tilidagi CorelDraw-da:

Shaffoflik darajasini qayerda tanlash kerakligini qizil belgilar.
Shaffoflikning boshqa turlarini asbob tanlagandan so'ng yuqori qismdagi menyudan tanlash mumkin:

Xuddi shu narsa rus tilidagi CorelDraw-da:

Shaffoflikni chiziqli, lamel va boshqa gradiyentlar shaklida tahrirlash uchun shaffoflik turini tanlashning yuqori qismidagi paneldagi tugmachani ishlating.