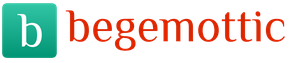A serious emergency can happen to Windows users: all documents and icons from the desktop strangely disappear. That's just worth figuring out - is it serious - and then what to do. All the tragedy, as well as the speed of solving the problem, depends on the establishment of the cause.
Labels gone? Not a problem - we will tell you how to return everything to its place
First reason
When the user sees that all the icons on the desktop suddenly disappeared, he is no longer in the mood for jokes. However, the matter may lie just in a joke, and a very harmless one at that. On Windows, there is an option that allows you to hide all desktop elements. At the same time, they themselves are only not displayed on the main screen, but in no case are they destroyed. The option is activated and deactivated in a simple way.
- We right-click on the free space on the desktop (and if the folders and shortcuts are gone, there should be plenty of it).
- In the context menu, select the "View" tab.
- Check the box "Display desktop icons".

After that, all icons should reappear.
It may happen that shortcuts from the home screen have disappeared for the same reason, but this method does not help. Then you should check the "Desktop" folder for missing files.
- Open "My Computer" (on Windows 10 this is easy to do through the "Explorer", on older systems - through the "Start" menu).
- Double-click on the system drive "C".
- Select the "Users" or "Users" directory there. It will contain the folders of all users of this PC.
- We open the directory with the name of our user, we find the daddy "Desktop" or "Desktop".
There will be labels and documents if they have not been deleted.
explorer
The disappearance of icons from the desktop can also cause the failure of the Explorer program, which is responsible not only for folders, shortcuts and viewing them, but also for the functioning of the main parts of Windows management. If the matter is in Explorer (not Internet Explorer), then you just need to restart it.
- Press the key combination Ctrl+Alt+Delete. On older OSes, "Task Manager" immediately appears, on new ones we select this function in the menu.
- Open the advanced mode of the application.
- Select File, then New Task.
- Type "explorer.exe" (without the quotes), press "Enter".

These actions will restart Explorer if it suddenly crashes and does not want to reboot on its own. An error message is displayed - it's really bad. Now you have to either check the system with an antivirus, or delve into the registry.
Registry
Many people already know how to check a computer for virus software. Almost everyone has their own program for this case. Not? Then immediately download a free trial analog, for example, Dr. Web. The application will scan the system and possibly find viruses and bugs that have left all the icons and folders somewhere.
Things are much more complicated with the registry. You should not edit it and make any adjustments if you are still an inexperienced user. Have you decided yet? Then make a backup copy first so as not to lose other important documents.
- Press the combination Win + R on the keyboard.
- Enter "regedit" in the line and click on the "OK" button.
- We find this section in the registry editor:
HKEY_LOCAL_MACHINE/SOFTWARE/Microsoft/WindowsNT/CurrentVersion/Image File Execution Options/
- Open and look for "exe" or "iexplorer.exe" there. If we find it, we delete it.
- Finding a section:
HKEY_LOCAL_MACHINE/SOFTWARE/Microsoft/WindowsNT/CurrentVersion/Winlogon/
- On the right, there should be a "Shell" parameter, and its value: explorer.exe.
- If the parameter is missing, then create it and set exactly this value.
- We save all changes, close the editor and restart the PC.
These actions should help in the return of missing labels and folders. However, they don't always help. Anyway, you can try the above method to find all the documents and icons in the Desktop folder. This, at a minimum, will save all the necessary files.
The most common reason for the disappearance of the desktop with all graphic elements in Windows is malware that has entered the system due to user inattention or improper functioning of the antivirus program. To fix this problem, you will need to restore the virus-damaged file that is responsible for the graphical shell of the OS and scan the computer for viruses.
Ways to revive the desktop
The performance of the graphical shell of the desktop in Windows is controlled by the explorer.exe application, which is located on the system partition in the Windows folder. If you change its properties specified in the registry, or if the executable file is damaged by a virus, the screen will be absolutely clean after the computer boots up.
There are several ways to restore the desktop in such cases:
- forced launch of the explorer.exe utility;
- system recovery;
- through the registry
- replacing the explorer.exe utility.
Forced launch of explorer.exe
The easiest way to restore the table in Windows 7 is to manually run the explorer.exe executable file.
The procedure will be as follows:
If the executable file is not damaged, then after performing these steps, the desktop should be restored. In this case, you should immediately scan the entire system for viruses with a reliable antivirus program. If this did not happen, or when accessing the task manager, a message pops up like “It is impossible to access the Task Manager due to blocking by the administrator”, which is also one of the signs of a virus attack, you can try to restore the desktop by other methods.
Using System Restore
You can start system recovery through safe mode or using the boot disk with the operating system. In the first case, you will need:

You can also start the Windows desktop recovery procedure through the installation disk with this OS. At the same time, its assembly should not differ from the one that is on the computer.
In this case, you need to do the following:

If this did not help to return the desktop settings, you can try to perform resuscitation from the command line (the Windows DVD must be installed in the drive):

Working with the registry
The executable graphic file is launched through a specific branch in the registry. When a PC is infected with a virus, instead of initializing explorer.exe, the virus program is activated. To restore the desktop using the registry, you must:

Replacing the executable explorer.exe
All of the above methods of reviving the desktop in Windows 7 are suitable when the explorer.exe file itself is not damaged. Otherwise, you will need to change it to a working one, which can be copied from the operating system DVD.
The information required to restore the table is in the image with the .wim extension. To read it, you should download and install the 7-Zip archiver program, which is absolutely free. When downloading this utility, you need to pay attention to its bit depth (32 or 64 bit). It all depends on the bitness of the system used on your computer.
To restore the desktop, you will need:
- Install the 7-Zip utility. The installation procedure is the same as in other programs.
- Install a disk with Windows 7 OS of the required assembly into the DVD drive, and a USB flash drive into the USB connector.
- Having entered the root directory of the boot disk, go to the sourses folder and copy the install.wim file from it to any folder on your computer. For these purposes, it is better to make a new folder.

- Turn on the archiver, go to the folder with the file you just copied and start the extraction procedure using the "Extract" button.

- Go to folder 4 (Maximum OS build).

- We go into the Windows folder, select the explorer.exe file and transfer it to the USB flash drive.

- After that, we restart the PC without removing the disk and USB flash drive, and we get into the window for choosing OS installation options. Click "System Restore" and open "Command Prompt".

- In the command window, enter notepad, after which a regular notepad opens.
- Using notepad, go to the USB flash drive and copy the explorer.exe file.

- Through the same explorer, we go to the system disk (in the recovery environment, the names of the disks are different).
Instruction
Call the Screen component. To do this, open the Control Panel from the Start menu. In the Appearance and Themes category, select the Display icon. A new "Properties: Display" dialog box will open. You can call this component in another way: right-click in any free area of the workspace table and select "Properties" from the drop-down menu.
Is it possible to restore the panel in a different way management. Press the key combination "crtl-shift-esc". See Task Manager. Click File, New Task, and Run. Enter the word "explorer" in the line. Click Ok. It can all be different. Restart your computer and press F8 until the boot menu appears. In the line write "%systemroot%system32
estore
strui.exe". Press the "Enter" key. It will appear on your screen. Reading it, perform all the necessary actions.
You can try another way. Launch Start. Right-click on an empty space. "Property" will appear. Click it. A window will appear. Select "Menu", then "Start". Select the "Customize" tab and go there. At the very top, turn on the "Advanced" tab. You will see "Start Menu Items". Scroll through. Find " Panel management" and check the box "Display as a link". Click "OK".
You can also right-click on the Start tab. Select "Properties". Go to the tab called "Start" and "Settings". Select the "Manual" field. Next, find in the list " Panel management and add it to the menu.
The vast majority of users open the main menu of the Windows operating system by clicking on the button " Start”, so her absence in her usual place can be an unpleasant surprise. The causes may be different, some are eliminated without problems in a few seconds, others may have more serious consequences.

Instruction
Press the left or right WIN key. Opening the main menu as a result of this action will mean that the reason for the absence of the button " Start» in changing the position or height of the taskbar on which this button is placed.
If, by pressing WIN, you do not see the buttons and the taskbar, but only one menu, then look for a narrow strip at the edge of the screen. This strip will be the taskbar, the height of which is reduced to the limit. Hover your mouse cursor over this strip and press the left button and stretch the panel to its normal size.
If when you press WIN, both the taskbar and the button are visible along with the main menu Start”, then click button right click. A context menu will appear in which you need to select the “Properties” item, and in the settings window that opens, the label next to “Auto-hide the taskbar” is written. Then click button"OK" to commit the changes.
If pressing WIN has no effect, and there are no shortcuts on the entire workspace, then this is a sign that Windows Explorer is not working. This application is not only a file manager, but also provides a graphical interface for the operating system. Try restarting Explorer. To do this, press the key combination CTRL + ALT + Delete to open the "Task Manager".
Go to the "Processes" tab and look in the "Image Name" column for the name explorer.exe - this is Explorer. Perhaps this "" - in this case, it should first be forcibly closed. If there is such a process, then right-click it and select End Process. If this is not there, then it has already ended without your intervention.
Return to the Applications tab and click button"New Task" in its lower right corner to launch a dialog titled "Create New Task".
Type explorer in the input field and click button"OK". In this way, you will launch Windows Explorer, and it will restore the normal operation of the taskbar along with the button " Start».
If you start Explorer or it does not restore the normal operation of all elements on the desktop, then, apparently, the system file explorer.exe is either missing. This usually happens as a result of an action in your . In this case, it is better to contact specialists for the virus and eliminate the consequences of its actions. You can consult on specialized web resources.
The most common reason for the disappearance of the computer desktop and the main menu of the Start system is the impact of virus programs. There may also be cases where the user account's system files fail or the system registry fails.

You will need
- - A.V.Z.
Instruction
Boot the Windows operating system and press the Alt + Ctrl + Del function keys at the same time to launch the Task Manager tool.
Expand the "File" menu of the top bar of the application window and select the "New Task" command to perform the restore operation of the computer desktop and the main "Start" menu.
Enter the value regedit in the text box of the utility and press the Enter softkey to confirm that the Registry Editor tool will launch.
Expand the HKEY_LOCAL_MACHINE\Software\Microsoft\WindowsNT\CurrentVersion|Image File Execution Options registry branch and find the explorer.exe subkey.
Call the context menu of the found subsection by clicking the right mouse button and select the "Delete" command.
The order on the desktop is very good. All folders are in their places, labels are arranged on a grid, there is nothing superfluous. But sometimes such an “order” can appear unexpectedly and scare the user a lot, especially if all the shortcuts and even the taskbar disappear along with the Start button. To solve this problem, it is useful to know how to restore the desktop on Windows 7.
You decided to install Windows 7, made your wish come true, actively used the system, and suddenly, the next time you turned on your computer, you saw that instead of your desktop, a blank sheet appeared on the screen, not burdened with any shortcuts, gadgets and panels. What to do?
The explorer.exe file launches the Windows graphical shell, so after turning it on, the desktop appears on the screen with all the shortcuts and the taskbar. The question arises why this system file will not start normally? Most likely, some malicious program changed the parameters of its operation, specified in the registry, while the file itself remained working.

To fix this error, perform a system restore, and then be sure to check your computer with an antivirus or a special cleaning utility, Dr.Web CureIT.
Important! If you choose to customize Windows 7, do not disable System Restore. Creating and storing restore points, although it requires certain resources, can be extremely useful.
Using safe mode
If Windows normally does not open Task Manager or restore the desktop, you can try the steps above in Safe Mode.
Restart your computer and press the F8 key (to be sure, press it several times immediately after startup until the mode selection window appears). 
In the vast majority of cases, you will see your home screen with all the shortcuts and panels. You just have to go to the "Start" menu and select the "System Restore" item, which is located in the "Utilities" section. 
If the desktop is empty, call the "Task Manager" and try again to force the "explorer.exe" file to run.  Alternatively, you can immediately start System Restore by typing the “rstrui.exe” command.
Alternatively, you can immediately start System Restore by typing the “rstrui.exe” command.
After the system starts up normally, be sure to check it for viruses so that you do not encounter similar problems again.
Working with the registry
If System Restore does not help (or was simply disabled), you will have to work a little with the registry, checking and, if necessary, correcting some of the entries responsible for starting the Windows 7 graphical shell.

In the registry editor, you need to check several branches. First go sequentially along the path HKEY_LOCAL_MACHINE→SOFTWARE→Microsoft→WindowsNT→CurrentVersion→Winlogon.
Check the "shell" parameter - it should be set to "explorer.exe".
As you can see in the screenshot, in this case, the value of the parameter is different, so instead of a graphical shell, the system launches a malicious application that is located in the “temp” directory. 
If you launch the "Task Manager" and carefully read the "Processes" tab, then among other running applications you can easily find the malware that you found in the registry. 
Then check the "userinit" parameter - it should be set to "C:\Windows\system32\userinit.exe". In the presented screenshot, you can see that the system accesses the "temp" folder, launching a malicious application.
To correct these shortcomings, it is necessary to bring the value of the "shell" and "userinit" parameters back to normal. The resulting entries should look like this: 
The next registry branch to check is HKEY_CURRENT_USER→Software→Microsoft→Windows→CurrentVersion→Policies→Explorer. If you see a "NoDesktop" setting here with a value of "1", change it to "0" or just delete it. 
Finally, you can search by the name of the virus that you found in the value of the "shell" and "userinit" parameters.
Press Ctrl+F in the registry editor and start the search by typing the name of the malicious application in the line.
If you find a "shell" parameter on the HKEY_CURRENT_USER→Software→Microsoft→WindowsNT→CurrentVersion→Winlogon branch that has some path in its value, edit it. By default, the value of the "shell" parameter should be empty. 
Registry recovery
In order not to correct the entries manually, you can use the Windows 7 registry repair function. If you save a working registry configuration in advance in a special file with the *.reg extension, you can easily return all the correct settings if necessary.
But even if you have system restore turned off and you have not made copies of the registry, you can use the standard Windows tools that allow you to return the entries to their original state.
Every 10 days, the registry is automatically saved in the form of several files that can be found in the "RegBack" folder.

Now you need to delete the registry files from the "Config" directory and copy the backups from the "RegBack" directory in their place.  As a result, the registry will take on its normal, working form, in which no malicious applications will interfere with the correct display of the desktop.
As a result, the registry will take on its normal, working form, in which no malicious applications will interfere with the correct display of the desktop.
Restoring system files
Above, we considered the situation when the explorer file itself is not damaged, and changes were made only to the system registry. However, it also happens that recovery is required by the application itself, which is responsible for launching the shell. 
To restore explorer.exe, follow these steps:

A computer scan will start, as a result of which system files will be searched for and restored. At this stage, you may need an installation disc, so prepare it in advance. 
However, explorer.exe errors are usually fixed by the system itself, so you only need to wait for the scan to finish, after which you can start checking the registry.
AVZ Utility
You can restore system files not only using the built-in Windows tools, but also thanks to the AVZ utility. If you can’t start the program with standard two clicks, open the Task Manager and select the New Task item from the File menu. 
Important! In the launch line, you must specify not the name of the utility, but the full path of its storage. For example: C:\Users\Username\Desktop\avz4\avz.exe.
The main program window will open. Expand the "File" menu and select "Update databases". 
Wait for the update procedure to complete and click OK. Open the File menu again and select System Restore. 
Check items 9 and 16 (“Remove debuggers” and “Restore startup key”) and click “Perform marked operations”.  After the AVZ utility finishes working, you need to check the registry and, if necessary, correct the entries using the instructions above.
After the AVZ utility finishes working, you need to check the registry and, if necessary, correct the entries using the instructions above.
How to restore the desktop on Windows 7 on your own, without resorting to the help of a computer wizard, when, after turning on your device again, you see an empty blue screen.
This problem can happen to anyone who neglects to install a reliable antivirus program or forgets to check for its updates. We present to the attention of users quite effective options that will help restore a damaged graphic file and remove detected viruses in quarantine.
Having decided to use this option, the user must take into account that the graphic component, which is also responsible for the desktop, functions using the explorer software. exe, located in the Windows 7 system base. Its damage by a virus causes the problem of the so-called "Blue Screen" that occurs after the device is started. The simplest and most effective way to resuscitate is to launch explorer. exe manually in manual mode. The procedure is not complicated and looks like this:
- Connecting a computer and calling the task manager section by simultaneously pressing the key combination (Ctrl + Alt + Del).
- In the item that opens, launch "New Task".
- Type explorer in the search bar. exe and start execution.

The desktop will open if the malware has not yet begun to carry out irreversible damage. In order to fully restore functionality, you must update your existing anti-virus program and run a full scan.
System Restore Feature
If the above method did not lead to the desired result and it was not possible to restore the OS, you must use a boot disk or use Windows 7 Safe Startup Mode .
Boot disk

The main condition for the procedure is the obligatory correspondence of the programs on the disk and previously installed on the PC. To install, follow these steps:
- Activate the drive and restart the device.
- On the page that opens, select "Recovery".

- Run the scan and if the OS matches, click the "Next" button.
- Select the appropriate section to carry out the recovery procedure in automatic mode.

After rebooting the device, the desktop will be displayed again. If this does not happen, you must select the "Safe Mode" item and manually enter the "Sfc / scannow" command. The system will automatically search and do everything necessary to restore damaged files and revive the device.
Safe mode

During the restart of the device, you must press F8, calling up the settings correction window, in which you need to enter special commands:
- Activate the "Safe Mode" section.
- Using the "Start" button, enter "System Restore".
After restarting the computer, the system should restore the graphic file and the desktop should again be displayed on the monitor screen. A full check of the OS for the presence of virus programs and their removal is mandatory.
Using the Registry
This option takes into account the specifics of launching a computer graphic file through a given branch of its registry. If there is malware, it will block explorer from launching. exe, destroying it more and more after each launch attempt. You can use the registry for recovery as follows:

- Through the "Task Manager" menu, call the registry, for which in the search column in manual mode, insert "regedit".
- In the registry itself, you need to go to the Winlogon directory and designate the Shell property as explorer. exe, the value written there is a malicious program, its name must be copied before replacing.
- Search for the virus by simultaneously pressing the Ctr + F keys and pasting the previously copied name of the virus into the “Find” item.
After successfully finding and removing the virus program (may take some time due to the fact that they have learned to hide well), be sure to reboot the device. If the graphic file is activated, then the procedure was completed successfully.

Choose for yourself the most convenient option for restoring your computer in case of problems with the graphical editor, and at the same time, without delay, check the performance of the installed anti-virus program, update it to the latest value and perform a full scan of your computer equipment. The sooner a malware is detected, the less damage it can cause to your PC.
In contact with