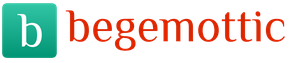How to set a password on an Android device. Since the advent of mobile devices, a piece of our soul and purely personal space has been stored in the memory of smartphones and tablets: photos, contacts, music, messages, letters and a number of other information. In today's tutorial, we will figure out how to set a password on an Android-compatible device and restrict access to personal data. As protection, we will use the standard means of the operating system, having considered several options for restricting access to the device using graphic and symbolic keys.
In order to get to the lock screen management menu and set a password that will be requested every time you unlock your smartphone, open "Settings" - "Lock screen".


Open "Screen Lock".

There are several protection options in the presented list. The first two options: "None" and "Swipe" do not provide any protection for your device, because they do not require a unique key. The Pattern, PIN, and Password options offer a secure way to protect the data stored on your Android device.
Graphic key
When using a graphic key, the user is prompted to come up with a unique geometric pattern. Further unlocking of the device is possible only with the exact repetition of the created pattern. Before installing the graphic key, you must select the desired field size: 3x3, 4x4, 5x5 or 6x6 dots.



1. Drag your finger over the dots to create a broken line.
2. Click "Continue" and repeat the pattern you just created again.
3. Click Confirm.
After the new key is successfully created, the system will prompt you to select options for displaying notifications on the locked device. This item allows you to prevent the display of notifications on the lock screen: messages, letters and alerts, i.e. hide the display of personal information.

After installing the pattern key, the settings menu will be replenished with a new list:



- "Show key" - displaying the line that the user draws at the time of unlocking;
- "Show incorrect input" - if you enter an incorrect pattern, the system will warn you about an error;
- "Show points" - display or hide control points for entering a password.
From a security point of view, the second option is more preferable, since an outsider will not be able to determine how many reference points are used in a graphic password.
PIN code
Depending on the user's preferences, the Android operating system has the option of setting a password in the form of a digital PIN code. The main requirement is that the PIN-code must consist of at least 4 digits.

To set a PIN code, you must:
1. Select "PIN code" in the lock settings menu.
2. Enter the desired number combination.
3. Repeat the entered password and press the "Finish" button.
The accompanying PIN-code settings menu is somewhat different from the one discussed above for a graphic password:
- "Quick unlock" - provides for instant unlocking of the device without the need for confirmation (tap on the checkmark after entering the PIN code);
- “Shuffle buttons” - enabling this function allows you to randomly change the location of the keys in the digital block with each unlock. Thus, it will become impossible to peep the position of your hand during the input and predict the option of entering the PIN code.

Password
Another option to protect personal data is to set a password. In this protection method, the user can use any alphanumeric combinations, keywords. In fact, using such a password is a more complicated and more secure version of the PIN.


When using an alphanumeric password, be especially careful when setting it: the password is case sensitive (reacts to uppercase and lowercase letters).
When choosing the option to unlock your smartphone, you can be guided by your own preferences. Each method provides reliable protection for your data, and the more complex and confusing the password you come up with, the more secure your photos, contacts, letters and other confidential information will be.
On different devices, the functionality of different lock methods may be different (for example, it may not be possible to mix buttons or select the size of the field for entering a picture password). Despite this, with slight differences, all of the above methods of setting a password can be used on most Android devices.
Now, almost every person has a touch phone. On a smartphone, many store important information, personal data, media files. I think almost everyone does not need to enter a password to enter social network accounts.
That is, the user is sure that no one will be able to take his phone away from him, so there is always passwordless access to the page.
For example, I also do not enter the password from the Vkontakte page in order to read messages and use the account to the fullest.
The thing is that no one but me can use the smartphone. Everyone understands this very well, but if suddenly someone does not understand, then, all the same, the attacker cannot get access to the phone. After all, I set a password!
On Android, there are several ways to block access, which we will talk about today.
What types of screen lock on Android are there
- Swipe across the screen. This is the default lock. To unlock your phone and start using it, you need to swipe your finger across the screen, you may need to grab the lock icon and drag it to the desired location. Level of protection - no protection!
- Drawing or pattern. There are 9 dots arranged in three rows and you must connect any of these dots to use this pattern every time you unlock. The security level is average!
- PIN code. You enter any numbers from the keyboard and then use their exact sequence to enter the smartphone. You can enter from 4 to 16 digits. Security level - medium or high security, depending on the number of digits and their complexity. I hope you understand that simple easy to pick up the poke method, so to speak. Do not use the following: 123456789, 111111, 555555, 987654321, etc. You can also check out here.
- Password. You enter any characters from the keyboard and use this sequence to access your smartphone. This, of course, is the most effective protection - a high level of security. Unlike the PIN code, in this case, not only numbers, but also other characters are used.
- Face control. On some smartphones, there is also such a method of blocking. To unlock your phone, you will need to use a photo of your face. The password is inconvenient and extremely inconsistent. Firstly, anyone like you can get access, and secondly, it's not a fact that you can always get access.
- Fingerprint. Common on Apple phones and some other smartphones. A convenient way to unlock, as you do not need to enter a password or draw a pattern. All you have to do is lift your finger and that's it! However, if the screen sensitivity is low, then it is better not to use the fingerprint, as this will create inconvenience for yourself.
How to put a password on Android
Now I will answer the question of how to put a password on Android version 7.1.1.
Step 1:
Open the phone menu and go to settings.
Step 2:
Click on "Lock screen and security". 
Step 3:
Find the "Phone Security" section and click on the "Screen Lock Type" button. 
Step 4:
Select one of the lock types. A password is desirable, but you can also stop at a PIN code or pattern. 
Step 5:
Depending on what type of lock you have chosen, create a cipher.
Password. Create a password that you won't forget as you will need to use it to unlock. Please enter at least 4 characters and use at least one letter. 
Graphic key. Swipe from dot to dot and create a drawing that you will later use to access your smartphone. 
PIN code. As I wrote above, only numbers can be used in the pin code, in an amount from 4 to 16.
How to put a password on an android app
Sometimes there is a need to screw up some application. In general, I do not advise you to do this, but if suddenly something is very important, then let's get started. It will be possible to close direct access to the gallery or SMS messages, for example.
The most suitable program for this is Bear Lock. You can download it for free from the Google Play app store.

Also be aware of the note. If you have unlocked the app, you can open it without a password until you lock your phone.
What to do if you forget your lock code
This is a very unpleasant case, which can lead to the removal of all applications and system files.
You can restore access to the phone without deleting all files only if you remember the password. And the second option: try to open your smartphone using your Google account. This will work only if the device was previously synchronized with Google services. Nothing fits? Then you should know. See the screenshot below for instructions.

For most, a phone or tablet is no longer just a device for accessing the Internet or a way to contact someone, but also a device that stores your personal information: photos, videos, bank card information, contacts, social network passwords, etc. And each of us thought about how to protect this data, one of the easiest ways is setting a password on a phone or tablet. Password protection is a compromise between convenience and security, you choose the type of password and regulate its complexity. In this article, I will show in detail what types of passwords exist for the Android OS and how to set them.
There are several types of passwords in Android:
1) Password;
4) Face recognition.
To select one of the methods, open the "Settings" menu.
Select "Lock screen", on some device models you need to go to "Security".


I propose to disassemble each of the methods, and start with the safest.
Set a password for Android.
This method is the best way to ensure the security of accessing information on a smartphone / tablet, since you can come up with a very complex password, which will be incredibly difficult to crack / guess.
Choose "Password".

Create and enter a password using numbers, letters (uppercase, lowercase) and special. signs.

The minimum password must contain at least 4 characters, maximum 17. There are few of you in the password, which limits and quite easily you can come up with a really complex password. The only thing to consider:
a) Do not forget the specified password;
b) Please note that you need to enter it every time you unlock the device and enter 17 characters for a rather long time.
Setting a PIN code on a smartphone/tablet.
Another way to secure your mobile device is to use a pin code. This method is less secure, since it involves the use of only numbers in the password.
Select "PIN" from the list of methods.


Installing a graphic key.
Another way to secure your gadget is to install a pattern. This method is quite convenient to use, since you need to select a pattern as a password. Its minus is that with standard 9 points this method provides 389122 combinations, which is not so much today.
Select Pattern.

You need to connect at least 4 points.

Re-enter.
Face recognition as phone/tablet unlock.
This method, it would seem, will be the standard and it is practically impossible to hack it, since all faces, like prints, are unique. But bypassing such an unlock is quite simple, for this you need to have a photo of the owner of the mobile device, and today almost any photo can be obtained from social networks, Instagram and other services. There are variations using the face and voice, but such a combination also does not complicate the hacking process much. Plus, you need to remember that you may find yourself in a dark room or in a place where it will be extremely inconvenient to bring the gadget to your face.
Smart Lock feature in Android.
Starting with version 5 of Android, it has a Smart Lock feature that can make it easier to access the device. What is Smart Lock? You specify the conditions under which a password, pin code or pattern code will not block your phone/tablet. What conditions can be used:
1) Reliable devices. They can be a Bluetooth clock, a Bluetooth speakerphone in a car, or an NFC tag in a car. For example, if the watch is near you, then unlocking your phone/tablet is not required.
2) You can specify a geographic location where password entry is not required, such as home, work, etc.
4) Physical contact. The mobile device will be unlocked as long as it remains in contact with you (in hands, pocket, bag).

Naturally, in order to use certain conditions, it is necessary to use the appropriate sensors (GSM, take a photo, connect a Bluetooth watch, etc.).
It must be admitted that such a function will be extremely convenient if you actively use your phone or tablet. But keep in mind that each of the conditions leaves a small loophole for attackers.
Today we will tell you how to put a password on your phone. Many people try to protect personal information with the utmost reliability, so passwords are set for a wide variety of equipment. Mobile phones are no exception. The features of such a process should be discussed in more detail.
Instruction
So, today we will consider the question of how you can set a password. The phone sometimes needs such protection. Note that the algorithm of actions is similar for different models of these devices. To protect the device, we have to perform a number of simple steps. First of all, we go to the main menu of the device. Next, to resolve the issue of how to put a password on the phone, select the "Settings" item. Depending on the device model, this section may be called "Configuration" or "Settings".
Code introduction
Let's move on to the next step. We use the item "Password to phone". Let's activate it. We set the future access code. From now on, after saving the settings, the device will ask you to enter the specified combination when it is turned on.
I didn’t set a password on my phone, I forgot the old one
In some cases, the above algorithm fails. In particular, when trying to set a password, the device may require the previous combination. The problem occurs if you have not entered passwords before. However, there is a way out. In this case, most likely, the standard security code is set in the phone. Most often it consists of four zeros or the same number of ones. Thus, when requesting the old code, enter "0000" or "1111".

Next, set a new password. You should choose the combination that is difficult to forget. For example, the birthday of a loved one. Another important date will also do. However, you should not enter your own birthday as a code, as this increases the likelihood that an outsider can pick up the combination.
additional information
You already know on the phone, but there are a few more nuances to discuss. For example, if your device is running the Android operating system, instead of a numeric code, you can use a special pattern to protect it. Also, phone protection can be carried out through a special application "App Protection". This solution allows you to set passwords for files and folders that are in the phone. You can download the app from the Google play store. Most often, the latter is pre-installed. During the first launch of a security application, this tool asks for a pattern, password, and a security question. The latter will help restore access if the code is lost.

All requested data at the first launch of the application can be set at will. Subsequent use of the device will be accompanied by a request for the previously specified code. After completing the algorithm of actions described above, a list of files and programs that can be protected by simply checking the box will appear on the device screen. It is very important not to forget the entered password. Better yet, write it down on a traditional sheet of paper. In this way, you can save yourself from possible future problems with access to the device. This is especially important if protection is installed on rarely used, but necessary data.
There is another option for resolving the issue of how to put a password on the phone. For this, in addition to the solution described above, the Smart AppLock program was created. Its capabilities allow you to set a password for individual applications. This tool is quite easy to use. The algorithm of work is familiar: download and install the application, run it, select the components that need protection.

Next, it remains to specify the graphic key and password. Only one of the specified protection tools can be used. The application described above is distributed free of charge. Also, using this tool, you can prohibit the removal of a specific program. For this action, you will need to enter a security code.
In order to set a password for the Telegram messenger on your computer and phone, follow our instructions.
Putting a password on the computer?


How to put a password on the phone?
To put an access code for Telegram on your phone, you need to know which phone, or rather the operating system. Consider the following options for phones and operating systems:
Instructions for Android

Iphone instruction
The process of setting a password for the Telegram application for IOS owners is almost the same as on android, but there are nuances. Let's look into them:

Disable or change password lock code in Telegram
To disable or change the blocking in the Telegram, use the following instructions:
Good to know!
For owners of Andorid versions 6 and higher, you can set several locks.
- Phone lock - the usual code that we enter on the device when unlocking the screen.
- In the smartphone settings there is an item "App Lock" - allows you to put an additional key on a specific application. Often this is a graphic key. Works on Xiaomi through the smartphone settings menu.
- Application blocking. All instructions are written above.
- Don't forget about two-step authorization.
In general, everything will be safe if you do as we described above.